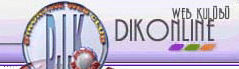

|
MS
WORD HIZLI DERS MENÜSÜ
|
|
| DERS 1 | DERS 5 |
| DERS 2 | DERS 6 |
| DERS 3 | DERS 7 |
| DERS 4 | DERS 8 |
| MS WORD |
Dokümanda
konu içeriği ile ilgili bilgiler tablo halinde hazırlanarak raporlama
için daha detay açıklamalar hazırlanabilir. Tablodaki sayısal bilgilerde
hesaplama yaptırılabilir. Doküman yazılımına geçmeden nasıl bir yazılım
yapılacağı hakkında yapılan ön tasarımda olduğu gibi, tablolar hazırlanmadan
algoritması tasarlanmalıdır. Kısaca, tablo bilgilerinin yapısı, nasıl
yerleşecekleri gibi tasarımlardan sonra tablo bilgiler girildikten sonra
veya girilmeden önce olarak iki şekilde hazırlanabilir. Tabloya
çevrilecek sütun bilgileri birbirlerinden virgül, tire işaretleriyle ayrılarak
veya tab duruş konumları verilmiş olarak yazılmalıdırlar. Daha sonra bilgiler
blok halinde ışıklandırılarak Standart araç çubuğundan Tablo Ekle düğmesi
tıklanır. Program otomatik olarak bilgilerin etrafını noktalı çizgilerle
çevirerek tablolandırır. Ancak bu yöntemde şu özelliklere dikkat edilmelidir: Kilo
ve Boy değişiminin yıllara göre değişimi ile ilgili küçük bir örneklemede
sırasıyla şu işlemler yapılır: Yıllar-Boy-Kilo 1990-51-3500 1991-55-4200 1992-59-5300 1993-64-6500 1994-71-7600 2.
Mouse ile veya Shift tuşu basılı iken aşağı ok tuşuna basılarak bilgiler
ışıklandırılır. 3.
Standart araç çubuğundan Tablo Ekle düğmesi tıklanır. Program tabloyu
ekranı enlemesine dolduracak şekilde oluşturur. Sütun çizgilerinden mouse
ile sürüklenerek normal boyutuna alınır. Ancak, Tablo menüsünden Hücre
Yüksekliği ve Genişliği seçilerek, Sütun diyalog kutusundan Otomatik Sığdır
düğmesi tıklanarak otomatik sütun ayarlaması tercih edilmelidir.
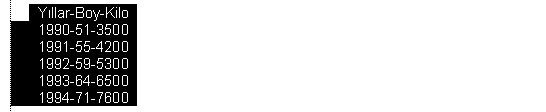
![]()
|
Yıllar |
Boy |
Kilo |
|
1990 |
51 |
4500 |
|
1991 |
55 |
4200 |
|
1992 |
59 |
5300 |
|
1993 |
64 |
6500 |
|
1994 |
71 |
7600 |
Tablo menüsünden Tablo Ekle seçilerek gelen diyalog kutusundan tablo satır sütun adedi ve genişliği verilerek veya Standart araç çubuğundan Tablo Ekle düğmesi tıklanarak açılan satır sütun matrisinden işaretleme yapılarak noktalı tablo çerçevesi oluşturulur, sonra bilgiler girilir. Eğer sütun genişliği yetersiz kalırsa sütun kenar çizgilerinden mouse ile sürüklenerek genişletilebilir.
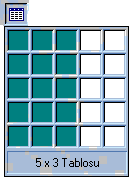
- Standart Araç Çubuğundan Tablo Ekle düğmesi tıklanarak
Bir önceki örnek bilgileri girilmeden önce yapılmak istendiğinde ise sırasıyla şu işlemler yapılır:
- Standart araç çubuğundan Tablo Ekle düğmesi tıklanır. Örnekte, başlıklarla birlikle 5 satır ve 3 sütun bulunduğu için matris hücreleri mouse sol düğmesi basılı iken 5 x 3 Tablo olacak şekilde işaretlenir.
- Düğme serbest bırakılınca program ekranı enlemesine dolduracak şekilde noktalı çizgilerle 5 satır ve 3 sütunluk içi boş bir tablo oluşturur. İmleç ilk satırın ilk sütununda bilgi girişine hazır bekler Bilgiler girilmeden veya girildikten sonra tablo sütun çizgilerinden mouse ile sürükleyerek daraltılır.
- Tablo Menüsünden Tablo Ekle düğmesi tıklanarak
Aynı işlem Tablo menüsünden Tablo Ekle seçilerek gelen diyalog kutusunda satır sütun adedi verilir. Bu seçeneğin avantajı sütun genişliğinin tanımlanabilmesidir. Böylece yaklaşık da olsa istenilen ölçülere yakın boş bir tablo elde edilir.
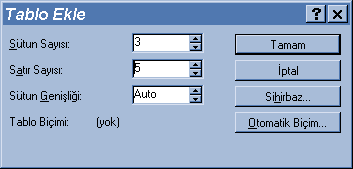
- Sütun Sayısı
Diyalog kutusu açıldığında aktif durumda olan bu satırda, yukarı aşağı satır düğmeleri tıklanarak veya imleç yukarı aşağı tuşlarına basılarak, sütun adedi verilir.
- Satır Sayısı
Tıklanarak veya Alt+A tuşlarına basılarak, satır aktif duruma alınır. Yukarı aşağı düğmeler veya yukarı aşağı ok tuşlarıyla satır adedi belirtilir.
- Sütun Genişliği
Tıklanarak veya Alt+G tuşlarına basılarak aktif duruma alınan bu satırda sütun genişliği, yukarı aşağı düğmeler yada imleç yukarı aşağı ok tuşlarıyla sütun genişliği verilir.
- Sihirbaz
Tıklandığında veya Alt+H tuşlarına basıldığında yaratılacak boş tablo için detay tanımlamalar yapılan Tablo Sihirbazı diyalog kutularından ilkini aktif duruma alır.
- Otomatik Biçim Düğmesi
Yaratılacak tablonun, yazıcıdan da alınabilecek şekilde çerçevelendirilmesi için Word programı tarafından önerilen, biri formatsız 35 şablon tablo yapısından birinin seçilmesi için Otomatik Tablo Biçimi diyalog kutusunu açar.
- Tablolardaki Diðer Ýþlemler
Tablo bilgilerinin aynen veya bulunduğu yerden silinerek başka bir yere kopyalanması, tablolarda ek satır sütun açılması, satır sütun silinmesi, sütunların birleştirilmesi, bütün bir tablonun ikiye ayrılması, sütun genişliklerinin, satır yüksekliklerinin ayarlanması, tablo bilgilerinin kopyalanması, tablo başlığının tüm sayfalarda yazdırılması, tablo bilgilerinin sıralanması tablo bilgilerinin normal yazıya çevrilmesi gibi işlemlerdir.
Sütun ayarlamaları üç değişik şekilde yapılabilir.
- Mouse göstergesi tablo sütun çizgisi üzerine getirilerek sağa veya sola kaydırma yapılarak sütun genişliği ayarlanır.
Sütun Çizgisi üzerine mouse göstergesi getirilerek kaydırılır.

- Cetvelden sütun ayrım barları mouse ile kaydırılarak sütun genişliği ayarlanır.
Mouse göstergesi sütun ayrım barına getirilerek sürükleme yapılır.
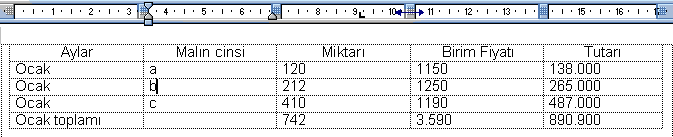
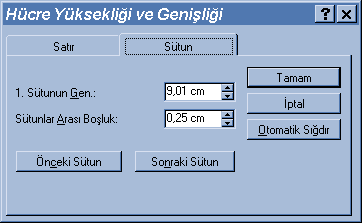
- Tablo menüsünden Hücre Yüksekliği ve Genişliği seçilerek gelen Sütun diyalog kutusunda gerekli tanımlamalar yapılarak sütun genişlik ayarı yapılır.
- Sütunun Gen.
Tabloda kürsörün bulunduğu aktif sütunu gösterir. Satır düğmeleri tıklanarak sütun genişlik ölçüsü verilir.
- Sütunlar Arası Boşluk
Aktif hücre içinde bilgilerin sütun çizgisine olan uzaklıklar 0-8.97 cm. arasında bir değer olarak verilir. 0 cm. bilgileri hücrenin sol çizgisine birleştirerek 8.97 cm. bilgileri hücrede ortalattırılarak yerleştirir.
- Otomatik Sığdır Düğmesi
Sütun genişliğinin hücre içindeki bilgi boyuna göre program tarafından otomatik ayarlanması istendiğinde tıklanır veya Alt+O tuşlarına basılır.
- Sonraki Sütun Düğmesi
Tıklandığında veya Alt+N tuşlarına basıldığında sütun ayarlamalarının daha çabuk yapılması için diyalog kutusundan çıkmadan imlecin bir sonraki sütuna geçmesini sağlar.
- Önceki Sütun Düğmesi
Tıklanarak veya Alt+C tuşlarına basılarak diyalog kutusundan çıkmadan imlecin bir önceki sütuna geçmesini sağlar.
- Tabloda Satýr Ayarlamalarý
Yaratılan tablodaki satırlarının yükseklikleriyle ilgili yapılan ayarlamalardır. Satır ayarlamaları da üç değişik şekilde yapılabilir.
a. Sayfa Düzeni penceresi açılarak Cetvelden satır ayrım barları mouse ile kaydırılarak satır yüksekliği ayarlanır.

Mouse göstergesi satır ayrım barına getirilerek kaydırılır.

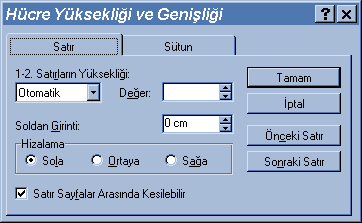
- Tablo menüsünden Hücre Yükseklik ve Genişlik seçilerek gelen Satır diyalog kutusunda gerekli tanımlamalar yapılarak satır yükseklik ayarı yapılır.
- Satırların Yüksekliği
Tablodaki satır adedi program tarafından saptanarak bu satırla birlikte verilir. Satır düğmesi tıklanarak veya Alt+R tuşlarına basılarak açılan listeden tablodaki tüm satırların yüksekliğini etkileyecek özellik seçilir.
- Otomatik
Tabloda yapılmış tüm değişiklikleri iptal ederek satırları otomatik olarak aynı boyuta alınmalarını sağlar.
- Tam
Tablo satırlarını Değer satırından verilecek ölçüye göre eşit boyuta ayarlanmasını sağlar.
- En Az
Boyutları değiştirilmiş satırlar 12 noktalık asgari yüksekliğe ayarlanması için seçilir.
- Soldan Girinti
Tablonun sayfanın sol tarafından olan uzaklık ölçüsü verilir.
- Hizalama
Tablonun sayfadaki yerleşim durum tanımı yapılır.
- Sola
Tabloyu sayfa düzenine göre sola dayalı yerleştirir.
- Ortaya
Tabloyu sayfa düzenine göre ortalatır.
- Sağa
Tabloyu sayfa düzenine göre sağa dayalı yerleştirir.
- Satır sayfalar arasında kesilebilir
Word programında hazırlanacak kitap listeleri, stok listeleri gibi çok uzun satırlı tablolarda bir sayfadan bir sonraki sayfaya geçecek tablo satır bilgilerinin düzenli olarak aktarılması için işaretlendirilir.
- Sonraki Satır Düğmesi
Tıklandığında veya Alt+N tuşlarına basıldığında, satır ayarlamalarının diyalog kutusundan çıkmadan daha çabuk yapılmasını sağlamak için imlecin bir sonraki satıra geçmesini sağlar,
- Önceki Satır Düğmesi
Tıklanarak veya Alt+C tuşlarına basılarak diyalog kutusundan çıkmadan kürsörün bir önceki satıra geçmesini sağlar.
Yaratılan bir tablo gerekirse silinebilir. Tablonun silinmesi için tamamı ışıklandırılmalıdır. Işıklandırma aşağıdaki işlemlerden biri ile yapılır.
- İmleç tablo içine getirilerek Alt+5 (klavyenin sağındaki gruptaki tuş) kısayol tuşuna basılır.
- Shift tuşu basılı iken imleç yönlendirme tuşları kullanılır.
- F8 tuşu basılı iken imleç yönlendirme tuşları kullanılır.
- Tablo menüsünden Tablo Seç komutu seçilir.
- Mouse sol düğmesi basılı tutularak.
- Mouse göstergesi, tablonun üst kenar çizgisine getirildiğinde gösterge siyah aşağı ok şeklini alır. Eğer tek bir sütunun tamamı ışıklandırılacaksa tıklama yapılır. Birden fazla sütun ışıklandırılacaksa, sol düğme basılı iken gösterge kaydırılır.
- Tablolarda Kopyala Ýþlemleri
- Aynen Kopyalama Ýþlemleri [Kopyala]
Yaratılarak hazırlanan bir tablo bilgileri tablo içinde boş satırlara veya tablo dışında bir yere bulundukları yerden aynen veya silinerek kopyalanabilir. Her iki kopyalama işleminde de kopyalanacak bilgilerin bulunduğu alan mouse ile veya Shift tuşu basılı iken imleç yönlendirme tuşlarıyla ışıklandırılarak işaretlendirilir.
Bloklanan alandaki bilgilerin başka bir yere aynen kopyalanmasında kısayol tuşları menü seçenekleri veya mouse kullanılır:
- Ctrl+C tuşlarına basılarak Düzen menüsünden Kopyala seçilerek Clipboarda aktarılır. Sonra kopyanın verileceği yere gelinerek Ctrl+V tuşlarına basılır veya Düzen menüsünden Yapıştır seçilerek Clipboard'tan kopyalanır.
- Işıklandırılan alan üzerine mouse göstergesi getirilerek, Ctrl tuşu basılı iken mouse ile sürüklenerek kopyalanır.
- Silerek Kopyalama Ýþlemleri [Kes]
Bloklanan alandaki bilgilerin bulundukları yerden silinerek başka bir yere kopyalanmasında aynen kopyalamada olduğu gibi kısayol tuşları, menü seçenekleri veya mouse kullanılır:
- Ctrl+X tuşlarına basılarak Düzen menüsünden Kes seçilerek Clipboarda aktarılır. Sonra kopyanın verileceği yere gelinerek Ctrl+V tuşlarına basılır veya Düzen menüsünden Yapıştır seçilerek Clipboard'tan kopyalanır.
- Işıklandırılan alan üzerine mouse göstergesi getirilerek, mouse sol düğmesi basılı tutularak sürüklenir.
- Tablolarda Satýr Eklemeleri [Satýr Ekle]
- Tablolarda Sütun Eklemeleri [Sütun Ekle]
- Tablolarda Hücre Silmeleri [Hücre Sil]
Yaratılan tabloda ön tasarımına rağmen satır adedi yeterli olmadığı durumlarda imleç tablonun dışında kalan bir alt satıra getirilerek Tablo menüsünden Satır Ekle seçilir.
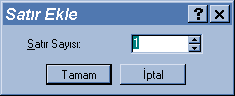
Gelen diyalog kutusu Satır Sayısı satır düğmeleri tıklanarak veya yukarı aşağı ok tuşları kullanılarak eklenecek satır adedi verilir. Tamam tıklandığında veya Enter tuşuna basıldığında, program belirtilen satırları sütunlarıyla birlikte açarak tabloya ekler.
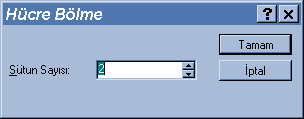
Yaratılan tabloda önceden açılan tüm sütunlar veya belirli sütunlar içinde dilimler halinde ek sütunlar açılabilir. Ek sütun açılacak sütunlar ışıklandırılarak Tablo menüsünden Hücreleri Böl komutu seçilir.
Gelen diyalog kutusunda Sütun Sayısı satır düğmeleri tıklanarak veya yukarı aşağı ok tuşları kullanılarak ayrılacak sütun adedi belirtilir. Tamam düğmesi tıklanınca veya Enter tuşuna basıldığında belirtilen değer kadar ek sütun açılır.
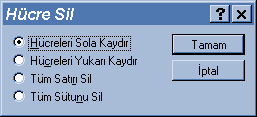
Önceden tasarlanarak yaratılan bir tabloda, sonradan gereksiz görülen hücrelerin silinerek yeni bir yapı oluşturulması, aynen yeni hücrelerin açılmasında olduğu gibi işlem tanımlamaları yapılır.
- Hücreleri Sola Kaydır
Işıklandırılan hücreyi tamamen silerek satır devamındaki sütun bilgilerini birer sola kaydırır.
- Hücreleri Yukarı Kaydır
Işıklandırılan hücreyi iptal ederek alt satırdaki sütun bilgilerini birer yukarı kaydırır.
- Tüm Satırı Sil
Işıklandırılan hücrenin bulunduğu tüm satırı silerek alttaki satırları birer yukarı kaydırır.
- Tüm Sütunu Sil
Işıklandırılan hücrenin bulunduğu·sütunun tamamını siler. Diğer sütunlar silinenin yerine birer kayar.
Tablo eşit sütunlarla yaratıldıktan sonra, tabloda farklı iki başlık vermek amacı ile, ilk satır sütunlarını birleştirerek sütun adedi daha aza indirgenebilir. Önce birleştirilerek tek bir sütun haline getirilecek sütunlar ışıklandırılır ve Tablo menüsünden Hücreleri Birleştir komutu verilir.
Biçimlendirilen tablonun kenar ve ara çizgileriyle ilgili tanımlamalar vermek için Biçim menüsünden Kenarlıklar ve Gölgeleme komutu verilir. Kenarlıklar diyalog kutusunda tabloya verilecek çizgilerin kalınlık ve renkleri belirtilir.
Tablo sadece dış kenarlarından bir kutu şeklinde çerçeve içine alınacaksa Önceden Belirlenenler bölümünden Kutu işaretlenir. Eğer, tablonun hem dış çerçevesinin verilmesi hem de satır ve sütun aralarının çizgilendirilmesi isteniyorsa Kılavuz kutusu işaretlendirilir.
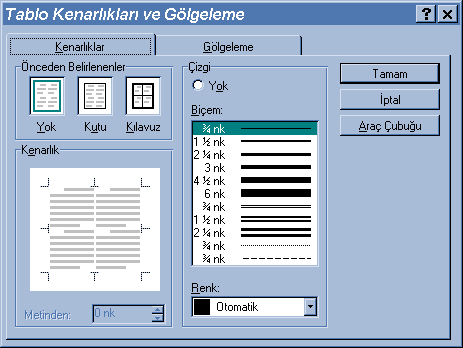
- Önceden Belirlenenler
Tablo çerçevesi ön tanımlaması yapılır.
- Yok
Biçimlendirilen tablonun çerçeve ve kenar çizgilerinin çıkarılmasını sağlar. - Kutu
Tabloya sadece dış çerçeve verilmesi için işaretlenir. - Kılavuz
Tablonun hem dış çerçeveli hem satır sütun çizgili olması için işaretlenir. - Kenarlık
Çerçeveli veya çerçevesiz tablo sayfa düzenine göre olan yerleşim şeklini görüntülendirir.
- Metinden
Tablo hücreleri içindeki bilgilerle çizgiler arasındaki uzaklık miktarı verilir.
- Çizgi - Yok
Tanımlanan çerçeve ve çizgi kalınlıklarıyla renk tanımlarını çıkarır.
- Biçem
Tablonun çizgi kalınlığı işaretlenerek seçilir.
- Renk
Tablo çizgilerinin renkli olması için. satır düğmesi tıklanarak çizgi rengi açılan listeden seçilir.
- Araç Çubuğu Düğmesi
Tablo çizgi tanımlamalarıyla ilgili Kenarlık Araç Çubuğunun açılmasını sağlar.
Tablo seçilen şablon biçim yapısına göre biçimlendirildikten sonra satır sütun başlıklarının veya ara toplam alınan satırların gölgelendirilmesi ve renklendirmesi için ilgili alan ışıklandırılarak bloklanır. Biçim menüsünden Kenarlıklar ve Gölgeleme seçilerek gelen Gölgeleme diyalog kutusundan gölgelendirme veya renklendirme tanımlamaları yapılır.
Tablonun renklendirilmesinde Artalan listesinden seçilen renk tablo hücresinin zemin rengini Önalan ile seçilecek renk ise zemin renginin üstüne yerleştirilecek tarama alan rengini verir. Taramalı alan rengi (önalan) hücre bilgisinin okunuşunu oldukça engeller.
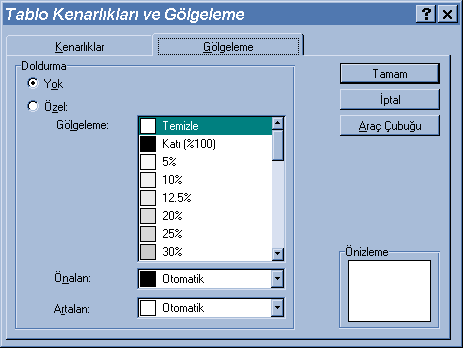
- Doldurma
Tabloda ışıklandırılan hücrelerin seçilen renkle doldurulmasını sağlar.
- Yok
Tablonun gölgesiz ve renksiz olacağını belirtmek için işaretlenir. - Özel
İşaretlendirildiğinde, kullanıcı tarafından tabloda gölge ve renk seçimi yapılacağı tanımlanır. - Gölgeleme
Seçilen renk durumuna göre zemin ve tarama rengi tıklanarak işaretlenir. - Önalan
Renklendirilen tablo hücrelerinde tarama rengi satır düğmesi tıklanarak açılan listeden seçilir.
- Artalan
Renklendirilen tablo hücrelerinde zemin rengi satır düğmesi tıklanarak açılan listeden seçilir.
- Araç Çubuğu Düğmesi
Tablo çizgi tanımlamalarıyla ilgili Kenarlık Araç Çubuğunun açılmasını sağlar.

1024 x 768
Çözünürlükte
İzlenir