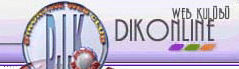

|
MS
WORD HIZLI DERS MENÜSÜ
|
|
| DERS 1 | DERS 5 |
| DERS 2 | DERS 6 |
| DERS 3 | DERS 7 |
| DERS 4 | DERS 8 |
| MS WORD |
Hazırlanan
yazılım içinde biçimleri, yazı tipleri, yazıtipi boyutları ve blokların
numaralandırılması veya işaretlendirilmesi işlemleri uygulanacak ifade
ve satırlar, önce seç sonra işlem uygula yöntemine göre
ışıklandırılarak işaretlendirilir, sonra değişiklik işlem tanımı verilir.
Işıklandırma işlemi şu şekilde yapılır: Tümünü
seç seçeneği seçilerek dokümanın tamamı ışıklandırılır.
Değişiklik için seçilecek ifadeler mouse sol düğmesi basılı iken ışıklandırılır.
Değişiklik için seçilecek ifadeler, Shift tuşu basılı iken kürsör yönlendirme
tuşlarıyla ışıklandırılır. Dokümanın tümü seçilecekse CTRL+B tuşlarına
basılarak seçilir. Yazılımı
yapılan bilgiler içinde bazılarının, diğer sayfalara aynen kopyalanması,
silinerek kopyalanması veya tamamen silinmesi ve tekrar geri alınması
gerekebilir. Işıklandırılarak seçilen bloklar önce, Windows tarafından
yaratılan Clipboard panosuna aktarılır. Daha sonra bu panodan alınarak
diğer sayfalara yapıştırılır. Kopyalama işlemleri, iki değişik şekilde
yapılır: Yazılımı
yapılan bazı ifadelerin, metin yazılımın başka bir sayfasına veya aynı
sayfanın başka bir konumuna, eski yerinden silinerek aktarılabilmesi için,
önce mouse ile veya Shift tuşu basılı iken kürsör yönlendirme tuşlarıyla
ışıklandırılır. Clipboard panosuna silinerek aktarılması için aşağıdaki
işlemlerden biri uygulanır: Hazırlanan
bir doküman içinde bulunduğu yerden silinerek başka bir konuma kopyalanacak
bilgiler ışıklandırılarak bloklanır: Ctrl+X
kısayol tuşlarına basıldıktan veya Düzen menüsünden Kes seçildikten sonra
ışıklandırılan blok bulunduğu yerden silinerek Clipboard'a kopyalanır. Metin
yazılımda diğer sayfalara aynen kopyalanması istenilen bilgiler mouse
ile veya Shift tuşu basılı tutularak imleç yönlendirme tuşları ile ışıklandırılır.
Bilgilerin Clipboard panosuna kopyalanması için aşağıdaki işlemlerden
biri uygulanır: Doküman
içinde başka bir konuma aynen kopyalanacak bilgiler, ışıklandırılarak
bloklanır. Ctrl+C kısayol tuşlarına basıldığında veya Düzen menüsünden
Kopyala komutu seçildiğinde ışıklandırılmış bilgilerin değişmeden aynen
kaldığı görülecektir. İmleç bilgilerin aynen kopyalanacağı konuma hareket
ettirildiğinde ışıklandırma silinir. Clipboard
panosu, ikinci bir bilgi aktarılıncaya kadar Kes, Kopyala komutlarıyla
kopyalanan bilgileri saklayan geçici bir bellektir. Her iki kopyalama
işleminden sonra bilgilerin Clipboard panosundan alınarak yapıştırılacağı
konuma imleç getirilerek şu işlemlerden biri yapılır:
İfadeler
ışıklandırıldıktan sonra mouse sol düğmesi basılı tutularak sürükleme
yapılır. Düğme serbest bırakılınca, ifadeler eski yerinden silinerek
taşınır. Mouse göstergesinin ucundaki dikey çizgi bilginin aktarılacağı
konumu gösterir.
İfadeler
ışıklandırıldıktan sonra Ctrl tuşu basılı iken mouse sol düğmesi
basılı tutularak kopyalanacağı konuma sürükleme yapılır. Düğme serbest
bırakılınca ifadeler aynen kopyalanır. Taşıma işleminden farklı
olarak mouse göstergesinde küçük bir artı işareti bulunur.
Yazılımı
yapılan bilgiler içinde gereksiz yazıldığı kabul edilen bilgiler ışıklandırıldıktan
sonra iki şekilde silinebilir: Verilen
bir komutun çalışması sonucundan vazgeçmek, yapılan işlemi eski durumuna
almak için uygulanan Geri Alma işlemi için şu işlemlerden biri verilir: Standart
Araç çubuğundan Geri Al düğmesindeki aşağı ok tıklanarak açılan listeden
geri alınacak komut üzerine gelinerek seçilebilir. Listede en son uygulanan
100 işlem tutulur. Geri
Al ile iptal edilen komutun karar değiştirilerek daha önceki durumuna
alınması istendiğinde verilen komuttur. Yinele
düğmesindeki aşağı ok tıklanarak açılan listeden tekrar çalıştırılacak
komut seçilebilir. Listede en son uygulanan 100 işlem tutulur. Bilgi
girişleri yapılarak hazırlanan bir dokümanda, yazılım doğruluk kontrolunu
yapmak veya aratılan ifadenin ne kadar sıklıkla kullanıldığını saptamak
için ifade aratması veya değiştirmesi yapılır. Word programı aratma işlemleri
için kullanıcısına oldukça geniş olanaklar verir. Bilgi aratma işlemi
iki şekilde başlatılır: Aratılacak
ifade girilir. Aranması için önceden girilen bir ifade tekrar aratılacak
ise satır düğmesi tıklanarak açılan listeden seçilebilir. İfadenin
doküman içinde aratılma yönü belirtilir. Aratma
işleminin dokümanın başlangıcından başlatarak yapılmasını sağlar. Tıklanarak
veya Alt+S kısayol tuşlarına basılarak aratma işlemini başlatır. Bilgi
bulunduktan sonra bir sonrakinin aratılmasında da kullanılır. Bulunan
ifadenin değiştirilmesi istendiğinde, tıklanarak veya Alt+D tuşlarına
basılarak Değiştir diyalog kutusunun açılmasını sağlar Aratma
işleminde küçük büyük harf kontrolü yapılması için işaretlenir. Aratılacak
ifade bellek olarak girilmiş ve BÜYÜK/küçük duyarlı işaretlenmişse
sadece girildiği şekli ile aratma yaptırılır. Bellek ve BELLEK şeklindeki
yazılımları pas geçilir. Aratılacak
ifadenin türetilmiş veya birleşik olanlarının pas geçilmesini sağlamak
için işaretlenir. Aratılacak ifade kontrol olarak girilmiş ve Sadece
tam sözcükleri bul işaretlenmişse; kontrol, Kontrol, KONTROL ifadeleri
bulunurken kontrolü, kontrolunu, kontrolunda, kontrolundaki şeklinde
olanları pas geçilir. Aranacak
ifade içinde verilecek joker karakterlerinin Word programı tarafından
tanınması için işaretlendirilir. Bilgi aratmada kullanılacak joker; klavyeden
doğrudan girilebilir veya Desen eşleşmesi kullan işaretlendikten sonra
Özel düğmesi tıklandığında Alt+Z tuşlarına basıldığında açılan liste kutusundan
seçilebilir. Seçilecek seçenek tıklanarak veya Alt tuşu basılı iken altı
çizgili harf tuşuna basılarak veya seçenek üzerine imleç aşağı ok tuşuyla
gelinir ve Enter tuşuna basılarak yapılarak seçilir. Yazılımı
yapılarak hazırlanan dokümanda, bazı ifadelerin, aratılarak değiştirilmesinde
kullanılan yöntemdir. Değiştirme işlemleri aynen, bilgi aratma işlemlerinde
olduğu gibidir. Bilgi değişikliği komutu iki şekilde verilir: Değiştirilmesi
için aratılacak ifade girilir. Daha önce yapılan tanımlardan biri tekrar
kullanılacaksa, satır düğmesi tıklanarak açılan listeden seçilir. Değiştirilecek
ifade girilir. Daha önce yapılan tanımlardan birini tekrar kullanmak için
satır düğmesi tıklanır ve tanım açılan listeden seçilir. Aratılan
bilgi bulunduktan sonra değiştirilmesi için tıklanır. İfadelerin
otomatik olarak değiştirilmesini sağlar. NOT:
Diğer seçenek tanımlamaları, aynen bilgi aratmada olduğu gibidir.
Hazırlanan
dokümana sayfa numaralarının verilmesinde önce numaraların sayfanın neresine
verileceği kararlaştırıldıktan sonra sırasıyla şu işlemler yapılır: Sayfa
numaralarını sayfanın üst kısmında verilmesi için seçilir. Sayfa
numaralarını sayfanın alt kısmında verilmesi için seçilir. Sayfa
numaralarının yerleşim şekli seçilir. Tek
veya çift sayfa numaralarını sola dayalı yerleştirir. Sayfa
numaralarını ortalanarak yerleştirilmesini sağlar. Tek
veya çift sayfa numaralarını sağa dayalı yerleştirir. Sayfa
numaralarını açılan sayfanın iç köşelerine yerleştirir. Sayfa
numaralarını, açılan sayfanın dış köşelerine yerleştirir. İşaretlendirilirse
sayfa numaraları ilk sayfadan başlayarak verilir. Tıklanarak
açılan diyalog kutusunda sayfa numarası biçim yapısı seçilir, numaralandırmanın
başlangıç sayfa numarası belirtilir. Sayfa
numara şekli seçilir. İşaretlendirilirse,
dokümandaki bölüm numaraları sayfa numaralarının başına eklenir. Seçenek
işaretlenmeden önce pasif durumda (gri renkli) olan alt seçenekler aktif
duruma geçer. Satır
düğmesi tıklanarak açılan listeden, bölüm başlangıcı olarak verilen başlık
stili seçilerek belirtilir. Bölüm
numarasıyla, sayfa numarası arasında verilmesi istenilen ayıraç işareti
seçilir. Sayfa
numarası ile ilgili tanımlar yapılır. Sayfa
numaralarının, bir önceki bölümün devamı olduğunu belirtmek için işaretlendirilir. İşaretlendirilerek
devamındaki tanım kutusuna sayfanın başlangıç numarası girilir. Erişimin
daha çabuk olması için ana dokümanın parça parça yazıldığı durumda bir
önceki parçanın sayfa numarası devamı verilebilir. Hazırlanan
dokümanlarda yazıcı çıktılarının daha rahat incelenmesi, daha alımlı olması
amacıyla sayfa başlıkları verdirilir veya sayfa sonlarına tarih veya saat
bilgileri eklenebilir. İstenirse dokümanın ilk sayfasına veya tek ve çift
sayfalarına gelecek şekilde firma amblemi de başlık olarak veya başlıklarla
birlikte verilebilir. Resmi
yazışmalarda genelde başlık olarak birinci satıra "Sayı", "Şehir
ve "tarih ikinci satıra Konu" başlıkları, dipnot olarak önce
yetkilinin, sonra dikte edenin adı/soyadı ilk harfleri girilen Paraf.
xx/xx, Ekte:", "Not" veya Bilgi için gibi dipnotlar verilebilir. Bu
tür tanımlamalar Görünüm menüsünden Üstbilgi ve Altbilgi seçeneği seçilerek
girilir. Seçenek seçilince, program otomatik olarak Sayfa Düzeni (yazıcı
çıktı düzeni) penceresine geçer. Etrafı kesik çizgilerle çevrili Üstbilgi
başlıklı boş bir giriş alanı açar. Aynı anda Üstbilgi ve Altbilgi işlem
düğmelerini aktif duruma alır. 1.
Git Üstbilgi Altbilgi Başlıktan
dipnot tanımına dipnot tanımında başlık tanıma geçiş yaptırır. Aynı geçiş
işlemi, imleç aşağı yukarı ok tuşlarına basılarak ta yapılabilir. Tek
ve çift sayfa ayrımı yapılmışsa, çift numaralı sayfadan tek numaralı sayfaya
geçirir. Tek
ve çift sayfa ayrımı yapılmışsa, tek numaralı sayfadan çift numaralı sayfaya
geçirir. Tek
ve çift sayfa ayrımı yapılmış ve hangisi tanımlanmışsa, bir öncekinin
aynı olacağını belirtmek için tıklanır. Başlık
giriş alanına sayfa numarasını verir. 6.
Tarih Ekle Başlığa
veya dipnota sistem tarihini yerleştirir. Başlığa
veya dipnota sistem saatini yerleştirir. 8.
Dosya Sayfa Yapısı Girilecek
başlığın, nasıl bir sayfa durumuna göre olacağını belirtmek için Sayfa
Yapısı diyalog kutusunu açar. . 9.
Ana Metin Düzeyi Başlık
tanımları yapılırken, arka fonda gri renkli olarak verilen sayfa bilgilerini
görüntüden çıkarır veya tekrar görüntülendirir. 10.
Kapat Başlık
tanımlamalarından çıkmak için kullanılır
![]()
![]()
![]()

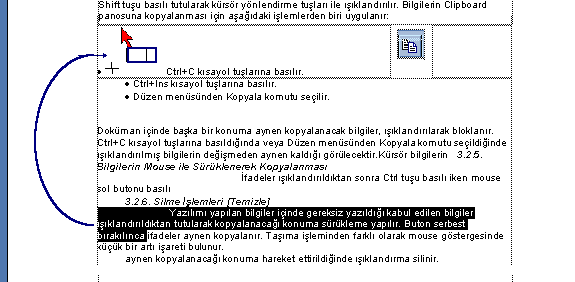
![]()
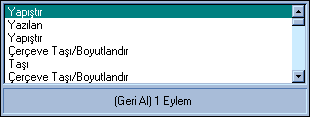
![]()
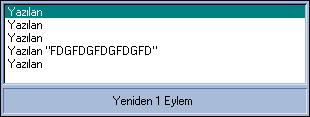

Aratma yönünün, imlecin bulunduğu konumdan dokümanın sonuna doğru
olacağını belirtir.
Aratma yönünün. imlecin bulunduğu konumdan dokümanın başına doğru
olacağını belirtir.
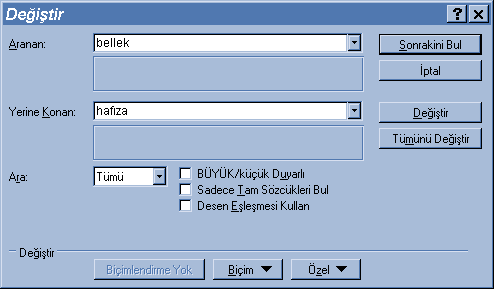
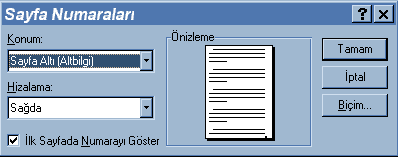
Satır düğmesi tıklanarak açılan listeden sayfa numaralarının pozisyon
seçilir.
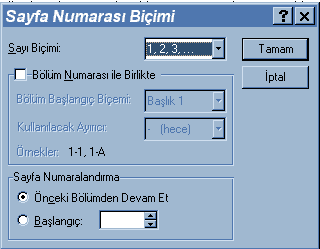
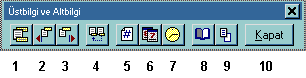

1024 x 768
Çözünürlükte
İzlenir