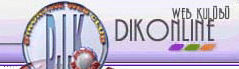

|
MS
WORD HIZLI DERS MENÜSÜ
|
|
| DERS 1 | DERS 5 |
| DERS 2 | DERS 6 |
| DERS 3 | DERS 7 |
| DERS 4 | DERS 8 |
| MS WORD |
GİRİŞ
Word 7.0
programı, bir döküman hazırlama programı ya da yaygın kullanılan adıyla
bir kelime işlemcidir. Word 7.0 programı kullanılarak her türlü yazışma
işlemleri yapılabildiği gibi, masaüstü yayıncılık işlemleri de gerçekleştirilebilir.
Bu bilgisayar kullanım klavuzu da Word 7.0 programı kullanılarak hazırlanmıştır.
WORD programını çalıştırmak için birkaç yöntem kullanılabilir.
- Start menüsünden Wordün çalıştırılması için Programs alt menüsüne geçip buradan MS Office menüsüne geçerek Microsoft Word' simgesi tıklanmalıdır.
- Eğer Windows 95'in her başlatılışında Word'ün kendiliğinden çalışması isteniyorsa, Startup klasöründe bu programa bir kısayol simgesi oluşturulmalıdır.
- Eğer çalışılan bilgisayara Microsoft Office kurulmuşsa, Microsoft Office Shortcut Bar kullanarak Word çalıştırılabilir. Word kelime işlemcisinin çalıştırılması için bu çubuk üzerinde Word'ün simgesinin tıklanması yeterlidir.
- Microsoft Office Shortcut Bar'da Word düğmesi yoksa, çubuğun sol üst köşesindeki küçük ve renkli simge tıklanarak, açılacak olan menüden Customize komutu verilip, Customize iletişim kutusunun Buttons sayfasına gelinir ve listeden Microsoft Word seçeneği işaretlenerek, 0K düğmesine basılır.
- Windows Explorer kullanılarak, daha doğru bir deyişle WINWORD.EXE dosyasının bulunduğu klasöre kadar gidilip, simgesi çift tıklanarak da, Word çalıştırılabilir. Bu yol Word'ün çalıştırılması için seçilecek en zahmetli yol olacaktır. Program dosyasının bulunduğu klasöre Windows Explorer ya da My Computer ile gidilebilir. WINWORD.EXE dosyası, eğer herhangi bir müdahale olmamışsa, MSOFFICE klasörünün WINWORD adlı alt klasöründedir.
- Word için kısayol simgesi oluşturularak da Word çalıştırılabilir. Ekranın Masa üstü (Desktop) denilen bölümüne Word için bir kısayol simgesi oluşturulabilir ve bu simge üzerine çift tıklanarak Word'ün kolayca çalıştırılması sağlanabilir.
- Word dosyaları çift tıklanarak da Word çalıştırılabilir. Ancak bu yöntem, yeni bir Word dosyası oluşturmak için değil de, daha önceden oluşturulmuş ve diske kaydedilmiş dosyaları açmak için kullanılabilir. Bu durumda hem o dosya açılmış, hem de Word çalıştırılmış olur.
- New Office Document : Eğer, çalışılan bilgisayara Microsoft Office paketi kurulmuşsa, Start menüsündeki New Office Document seçeneği kullanılarak yeni bir Office dokümanı oluşturulabilir. Bu seçenek kullanıldığında, çıkacak olan New iletişim kutusunda çeşitli Office uygulamaları için önceden oluşturulmuş dosya şablonları bulunmaktadır. Bunlardan Blank Document şablonu seçilerek, herhangi bir amaç içermeyen, standart bir Word dosyası oluşturulabilir. Bu iletişim kutusunun her sayfasında çok sayıda dosya şablonu mevcuttur.
- Open Office Document : Yine Start menüsündeki Open Office Document komutunu kullanılarak, Office uygulamalarından herhangi biri ile oluşturulmuş ve kaydedilmiş dosyalardan birinin açılması mümkündür.
- Word penceresinin sağ üst köşesindeki Close düğmesini tıklayarak,
- Pencerenin denetim menüsünden Close komutunu vererek,
- Pencerenin başlık çubuğunu sağ tıklayıp kısayol menüsünden Close komutunu vererek,
- Dosya menüsünden Çıkış komutunu vererek,
- ALT+F4 tuş bileşimini kullanarak,
Word programından çıkılabilir.
Word 7.0 kelime işlemci programı çalıştırıldığında karşınıza aşağıdaki şekilde verilen ya da buna benzer bir görüntü çıkacaktır.
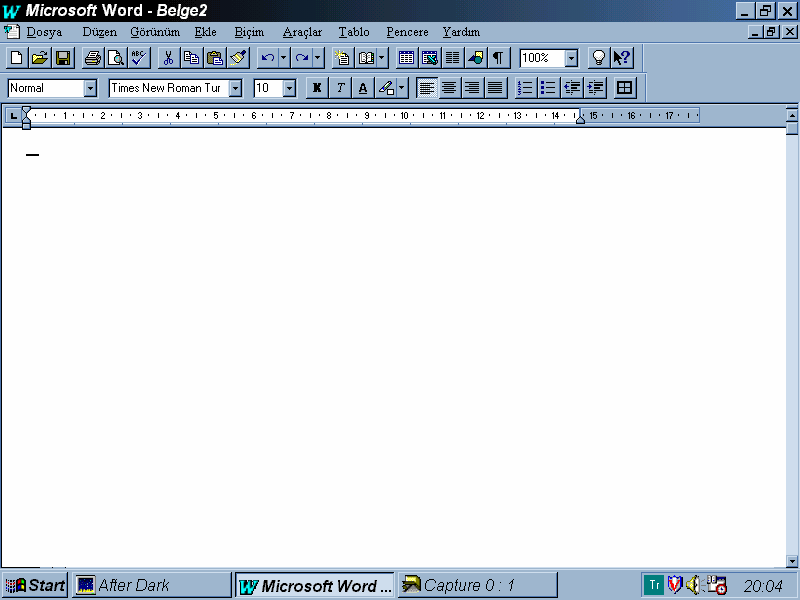
Bu pencerede, standart windows uygulamalarında bulunan öğelerin (minimize, maksimize,exit düğmeleri vs.) tamamı mevcuttur. Bu standart pencere özellikleri dışında Word penceresinin genel özellikleri şöyledir:
- Standart araç çubuğu, sıklıkla kullanılan menü komutlarını kolayca ve çabucak uygulamanızı sağlayacak düğmelerden oluşur.

- Biçimlendirme araç çubuğu, metni biçimlendirirken sıklıkla kullandığınız komutları ve işlemleri kolayca ve çabucak uygulamanızı sağlayacak düğmelerden oluşur.
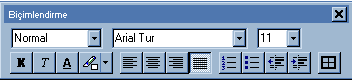
- Horizontal Ruler, yani yatay cetvel, sayfanızın genişliğini, içinde bulunduğunuz paragrafın sol ve sağ sınırlarını, o paragrafta geçerli olan sekmeleri ve girintileri rahatça izlemenizi ve değiştirmenizi sağlar.
![]()
- Vertical Ruler, düşey bir cetvel olup pencerenin sol kıyısında yukarıdan aşağıya uzanmıştır. Metnin sayfa boyunca akışının izlenmesini sağlar.
- Görünüm Düğmeleri, dokümanınızı üç ayrı tarzdan birinde görmenizi sağlar.
(NORMAL, ANAHAT VE SAYFA DÜZENİ)
- Düşey kaydırma çubuğunun hemen altındaki bu iki düğmeyi kullanarak, bir önceki ya da bir sonraki sayfayı görmeyi sağlar.
- Status Bar, yani durum çubuğunun her programda farklı olmasına karşın esas işlevi, o anda bulunulan konum, seçilen nesne, yapılan işlem vb. hakkında bilgi vermektir.
![]()
MS Word Programında diğer Microsoft ürünlerinde olduğu gibi üç çeşit menü bulunur:
- Program Yönetim Menüsü :
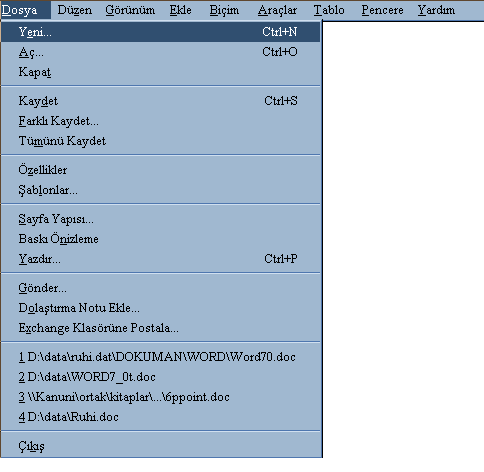
Microsoft Word pencere başlık barı altında yan yana sıralanan ve her biri farklı işlemlerde kullanılan komutları içeren tanımlardır. Mouse ile tıklanarak veya Alt tuşu basılı iken altı çizgili harf tuşuna basılarak aktif duruma alınırlar. Pull-Down olarak adlandırılan menüler seçildiğinde, komut seçenekleri aşağıya doğru açılır.
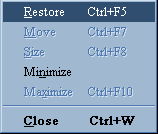
- Kontrol Menüsü :
Pencere başlık barlarının sol üst köşesindeki düğmelerin tıklanmasıyla açılan komut seçenekleri bulunur. Doküman pencerelerinin yeniden boyutlandırılması taşınması, tüm ekranı kaplayacak veya ikon(simge) durumuna alınması ve ekranın kapatılması işlemlerinde kullanılırlar.
- Kısayol Menüsü :

Yazılım yapılan pencerenin herhangi bir yerinde iken mouse sağ düğmesi tıklanarak açılan seçenekleri içerir. Dokümanda çalışma durumlarına göre farklı komut seçenekleri verilir.
Tüm Microsoft ürünlerinde olduğu gibi, Word programında da açılan menülerdeki seçenekler çeşitli görünümlerdedir.
- Koyu renkli aktif seçenekler
Seçilir seçilmez çalıştırılan komutlardır.
- Açık renkli pasif seçenekler
Aktif duruma geçmesi için bazı ön tanımlamaları gerektiren seçeneklerdir.
- İşaretli seçenekler
Açılan menüde, seçildiği varsayılan ve baş tarafları işaretli seçeneklerdir.
- Devamlarında üç nokta bulunan seçenekler
Seçildikleri zaman açılan diyalog kutularına ek bilgi girişleri yapıldıktan sonra işlem yapan seçeneklerdir.
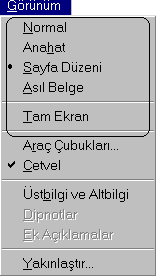
Microsoft Word programında farklı çalışmalar için 6 değişik ekran çeşidi vardır. Bu ekran çeşitleri şunlardır:
- Normal Doküman ekranı
- Sayfa Düzeni ekranı
- Baskı Önizleme ekranı
- Tam ekran
- Anahat ekranı
- Asıl Belge ekranı
Baskı Önizleme ekranı hariç, diğer 5 ekrana erişmek için Görünüm menüsünde bulunan ilk beş komut kullanılır. Baskı Önizleme ekranı için de, Dosya menüsünde bulunan Baskı Önizleme komutu kullanılır.
- Normal Doküman ekranı
Yazı biçimlerinin tanımlanarak bilgi girişlerinin yapıldığı ve Word yazılımlarında en fazla kullanılan ekran tipidir.Diğer ekranlara göre daha hızlı işlemlere cevap verir.
NORMAL
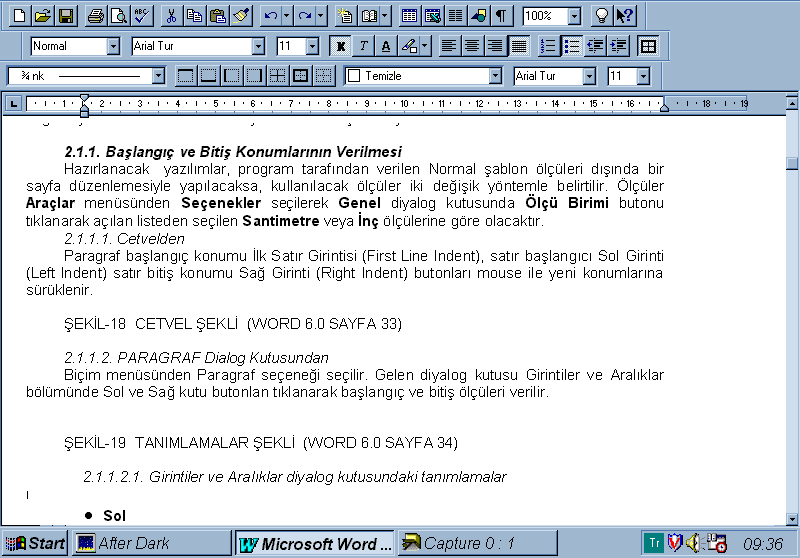

1024 x 768
Çözünürlükte
İzlenir