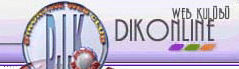

|
MS
WORD HIZLI DERS MENÜSÜ
|
|
| DERS 1 | DERS 5 |
| DERS 2 | DERS 6 |
| DERS 3 | DERS 7 |
| DERS 4 | DERS 8 |
| MS WORD |
Doküman içinde bir blok bilgilerinin ışıklandırılarak işaretlendirilmesinden sonra;
- Biçim menüsünden Yazıtipi seçilerek yazı biçimleriyle ilgili Yazıtipi, Yazıtipi biçemi, Altıçizgi ve Renk seçenekleriyle ilgili yeni tanımlamalar yapılmışsa veya,
- Girintiyi Artır, Girintiyi Azalt düğmeleri tıklanarak blok bilgileri daha içeri yada daha dışarı alınmışsa veya,
- Biçim menüsünden Paragraf seçilerek gelen diyalog kutusunda Satır Aralığı ile blok satırları arasındaki boşluk miktarı arttırılmışsa, blok yazı biçiminin değiştirilmesi için, Shift+Ctrl+S kısayol tuşlarına basılarak Biçimlendirme araç çubuğundan Biçem kutusu aktif duruma alınır ve Enter tuşuna basılınca, Biçemi Yeniden Uygula diyalog kutusu açılır:
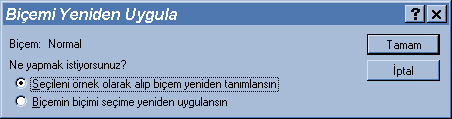
- Biçem
Yapılan değişiklere göre blok bilgilere eklenecek yazı stil adı görüntülenir.
- Seçileni örnek olarak alıp, biçem yeniden tanımlansın
Tıklanarak veya Alt+S tuşlarına basılarak, yapılan değişiklerin tüm doküman bilgilerine uygulanması için işaretlendirilir. Yapılan değişiklikleri eski durumuna almak için Geri al komutu verilir.
- Biçemin biçimi seçime yeniden uygulansın
Tıklanarak veya Alt+B tuşlarına basıldığında, değişik yapılan ışıklandırılmış blok bilgilerini eski durumuna alır.
Biçim menüsünden Biçem Galerisi seçilerek Word programı tarafından kullanıcıları için hazırlanmış, şablon dosyalardaki yazı biçim şekilleri ve biçim yapıları incelenir. Böylece kullanıcı yazı stilleri hakkında ön bilgi edinmiş olur.
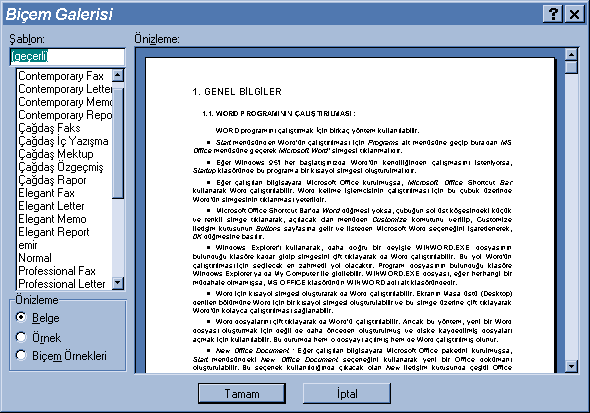
- Şablon
Biçem Galerisi diyalog kutusu açıldığında, program tarafından kullanıcılarına hazırlanmış şablon dosyalarının listelendiği kutudur.
- Önizleme
Şablon listesinden seçilen bir şablon dosyasının veya aktif dokümanın içeriğinin Önizleme penceresinde görüntülenmesi için gerekli seçim yapılır.
- Belge
Biçem Galerisi diyalog kutusu açılmadan önce aktif durumda olan dokümanın içeriğini Önizleme penceresinden görüntülendirmek için tıklanarak veya Alt+B tuşlarına basılarak işaretlendirilir.
- Örnek
Şablon listesinden seçilen şablon dosyasının yazı stilleri uygulanmış yazılım şeklini Önizleme penceresinden görüntülenmesini sağlamak için tıklanarak veya Alt+R tuşlarına basılarak işaretlendirilir.
- Biçem Örnekleri
Şablon listesinden seçilen şablon dosyasındaki yazı stillerinin ve biçim yapılarının Önizleme penceresinden görüntülenmesini sağlamak için tıklanarak veya Alt+M tuşlarına basılarak işaretlendirilir.
- Madde Ýmleri ve Numaralandýrma
Yazılımı yapılan konu içinde, maddeler halinde satır satır tanımlanan özelliklerin göze çarpar nitelikte olmaları için kullanıcı tarafından -, *, .., gibi semboller verilerek yazılmaları gerekir. Bu çeşit özel işaretleri basit bir tanımlama ile Word programı otomatik olarak yerleştirecektir.
Bir konu hakkında daha açıklayıcı daha vurgulu bilgi vermek amacıyla madde madde yazılması gereken satırları işaretlendirmek için kullanılan sembollere Madde İmleri adı verilir. Sembol işareti verilecek satırlar yazıldıktan sonra veya yazılmadan önce Biçimlendirme araç çubuğundan Madde İmleri düğmesi tıklanarak veya Biçim menüsünden Madde İmleri ve Numaralandırma seçilerek tanımlanır. Ancak sembol işaretlendirilecek satırların yazılımında uyulması gerekli bazı kurallar vardır. Bu kurallar şu şekilde sıralandırılabilir:
- Madde tek bir satıra sığabilecekse, satır sonunda Enter tuşuna basılarak alt satıra geçilir. Enter, bir madde tanımının bittiğini, yeni maddenin başlayacağını belirtir ve açılan boş satıra sembol işaretinin verilmesini sağlar.
- Madde tek satıra sığamayacak uzunlukta ise satır sonunda Shift+Enter tuşlarına beraber basılarak alt satıra geçilmelidir. Program Shift+Enter ile açılan boş satırın bir üst satır devamı olduğunu kabul ederek sembol işareti vermez. Aksi halde, normal Enter tuşuna basıldığında program otomatik olarak sembol işaretini verir.
- Enter tuşuna basılarak yapılarak istemeden işaretlendirilmiş satırlarda, tekrar Madde İmleri düğmesi tıklanarak işareti çıkarılır.
- Şayet, satır başlangıç ve bitiş için sayfa düzenlemesi yapılmışsa bir satıra sığamayacak uzunlukta olan satırlar, sanki tek bir satırmış gibi yazılmalıdır. Program, satır sonu kontrolü yapacağından, otomatik olarak alt satıra geçerek devam edecektir. Tüm satır tanımı bittikten sonra, Enter tuşuna basılır.
- İşaretlendirilecek satırların tanımları bittikten sonra, normal yazılıma geçmek için sadece kürsör (imleç) aşağı ok tuşuna basılması yeterlidir. Word otomatikman sembol işaretlendirme fonksiyonunu kapatacaktır.
Sembol verilecek maddelerin yazılımına başlamadan veya maddeler yazıldıktan sonra bloklandırılarak özel işaretin yerleştirilmesi için Biçimlendirme araç çubuğundan Madde İmleri düğmesi tıklanır. Word tarafından seçildiği varsayılan aktif özel işaret madde satırlarına verilir. Sembol verdirilecek satırlar Enter tuşuna basılarak yazılır.
Şayet satır bir alt satıra taşacak şekilde uzun ise Shift+Enter tuşlarına beraber basılarak devamı alt satıra yazılır. Aksi halde satırın devamına da sembol verilir. Verilen semboller ışıklandırılarak tekrar Madde İmleri düğmesinin tıklanmasıyla çıkarılır.
Değişik bir sembolün verilmesi için Biçim menüsünden, Madde İmleri ve Numaralandırma seçeneği seçilir. Microsoft Word gelen diyalog kutusu, Madde İmli bölümünde, 6 çeşit sembol önerir. Önerilen sembollerden biri mouse ile tıklanarak seçilir. Herhangi bir değişiklik yapılmayacaksa Tamam tıklanır veya Enter tuşuna basılır.
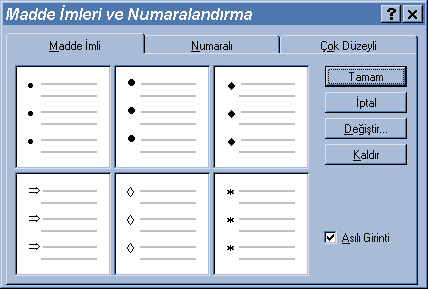
- Asılı Girinti
Program tarafından işaretli verilen kutu özel işaret verilecek satırla devamı olan alt satırların, aynı hizada olmalarını sağlar. Tıklanarak veya Alt+A kısayol tuşlarıyla işareti silinirse alt satırlar Sol Girinti hizasına kaydırılır.
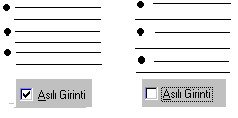
- Değiştir düğmesi
Verilecek özel işaretin büyüklüğünü, satır başlangıcına olan uzaklığının değiştirilmesi için tıklanır veya Alt+D tuşlarına basılır.
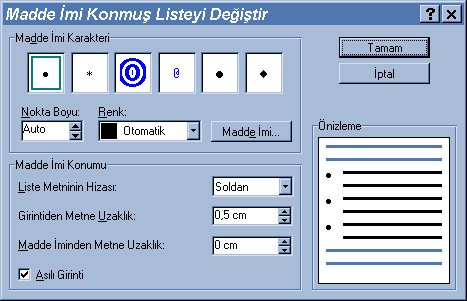
- Nokta Boyu
Aktif durumdaki sembolün boyutu aşağı yukarı ok işaret düğmeleri tıklanarak değiştirilir. Yukarı ok düğmesiyle büyültülür aşağı ok düğmesiyle küçültülür.
- Renk
Düğmesi tıklanarak açılan listeden sembolün rengi seçilir.
- Liste Metninin Hizası
Tıklanarak açılan listeden işaretin verileceği satırdaki yerleşim şekli seçilir.
- Soldan
Sembol, verileceği satırda sola dayalı yerleştirilir.
- Ortadan
Sembol, verileceği satırda ortalattırılarak yerleştirilir.
- Sağdan
Sembol, verileceği satırda sağa dayalı yerleştirilir.
- Girintiden Metne Uzaklık
İşaretin verileceği satırla, alt satırların işarete olan mesafesi aşağı yukarı ok işaretli düğmeleri tıklanarak ayarlanır.
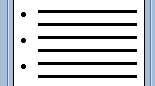
![]()
- Madde İminden Metne Uzaklık
Sadece işaretin verileceği satırla, işaret arasındaki mesafe aşağı yukarı ok işaretli düğmeleri tıklanarak ayarlanır.
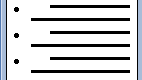
![]()
- Word Programýnda Kullanýlan Sembol Yazýtipleri :
Madde İmi Konmuş Listeyi Değiştir diyalog kutusunda program tarafından önerilen sembollerden başka bir sembol seçmek için Madde imi düğmesi tıklanarak Simge diyalog kutusuna geçilir. Kullanılmak istenilen sembol buradan tıklanarak seçilir. Eğer arzu edilen sembol Simge diyalog kutusunda yoksa, Simgelerin kaynağı satır düğmesi ile açılan listeden MT Extra, Monotype Sorts, Symbol veya WingDing sembol yazıtipi diyalog kutusundan aranır.
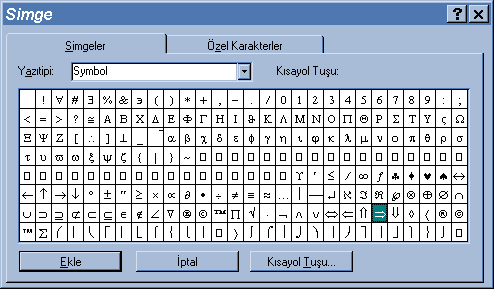

Yazılımı yapılan konu içinde, maddeler halinde satır satır tanımlanan özelliklerin rakamlarla veya harflerle gösterilmesi için, bilgiler yazıldıktan sonra blok ışıklandırılarak seçilir. Biçimlendirme araç çubuğundan Biçim sayı düğmesi tıklanırsa, Word tarafından seçildiği varsayılan rakamlar blok satırlarına verilir. Blok ışıklandırılarak tekrar Biçim sayı düğmesi tıklanırsa verilen rakamlar çıkarılır. Aynen sembol işaretlendirilmesinde olduğu gibi, madde tek bir satıra sığması durumunda Enter tuşuna basılır. Aksi halde satır uzun ise devam satırları için Shift+Enter tuşlarına beraber basılmalıdır.
Değişik bir rakam tanımının verilmesi için Biçim menüsünden Madde İmleri ve Numaralandırma seçeneği seçilir. Gelen diyalog kutusunun Numaralı bölümünde rakam ve harf tanımı önerilir. Önerilenlerden biri mouse ile tıklanarak seçilir. Her hangi bir değişiklik yapılmayacaksa Tamam tıklanır veya Enter tuşuna basılır.
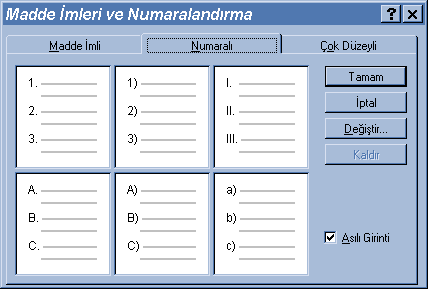
Değişiklik yapılacaksa Değiştir düğmesi tıklanarak veya Alt+D tuşlarına basılarak Numaralandırılmış Listeyi Değiştir diyalog kutusu açılır.

- Önceki Metin
Mouse ile tıklanarak veya Alt+C tuşlarına basılarak rakamdan önce verilmesi istenilen tanım girilir.
- Numara Biçimi
Satır düğmesi tıklanarak veya Alt+N ile açılan listeden yerleştirilmesi istenilen rakam veya harf tanımı seçilir.
- Sonraki Metin
Mouse ile tıklanarak veya Alt+O tuşlarına basılarak rakamdan sonra verilmesi istenilen - , ] , ) , : , , , . gibi bir tanım girilir.
- Yazıtipi
Verilecek sembolik rakam veya harfler için yazıtipi seçimi yapılır.
- Başlangıç
Aşağı yukarı ok düğmeleri tıklanarak, hangi rakamdan başlayacağı belirtilir.
Konu içinde iç içe seviyelendirilerek tanımlanan satırların rakamlarla veya harflerle gruplandırılarak gösterilmesi için bilgiler yazıldıktan Biçim menüsünden Madde İmleri ve Numaralandırma seçeneği seçilir. Gelen diyalog kutusunun Çok Düzeyli bölümünde rakam ve harf tanımları verilir. Biri seçilir. Herhangi bir değişiklik yapılmayacaksa Tamam tıklanır veya Enter tuşuna basılır.
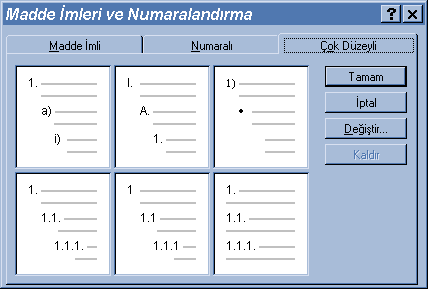
Yazılım içine seçilerek yerleştirilen çoklu seviye işaretlemelerinden vazgeçilmesi durumunda, blok ışıklandırılarak Çok Düzeyli diyalog kutusundaki Kaldır düğmesi tıklanır veya bir değişiklik yapılacaksa Değiştir düğmesi tıklanarak veya Alt+D tuşlarına basılarak Çok Düzeyli Listeyi Değiştir diyalog kutusu açılır.
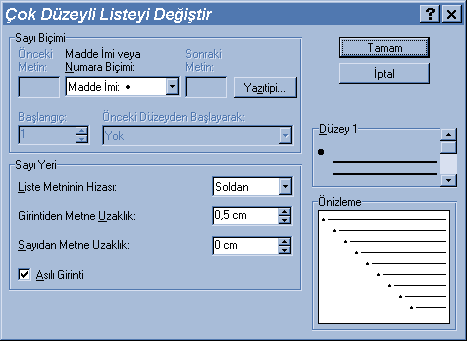
- Önceki Metin
Rakam veya harf satır tanım sembolünden önce verilmesi istenilen, özel işaret tanım karakter veya karakterleri girilir.
- Madde İmi veya Numara Biçimi
Tıklanarak veya Alt+N tuşlarına basılarak açılan listeden, alt seviyelerde kullanılacak sembol harf veya rakam tanımı seçilir.
- Sonraki Metin
Rakam veya harf tanımından sonra, verilmesi istenilen özel işaret tanımı girilir.
- Düzey 1
Seviye durumunu gösteren Düzey 1 aşağı ok düğmesi ile veya Alt+D ile ve kürsör (imleç) aşağı ok tuşuyla alt seviyeler aktif duruma alınır.
- Önceki Düzeyden Başlayarak
Düzey ile açılan alt seviyelerde aktif duruma geçer. Tıklanarak veya Alt+K ile açılan listeden bir üst seviye sembolüyle beraber verilmesi istenilen tanımın yerleşim şekli seçilir.
- Yok
Madde İmi veya Numara Biçimi ile seçilen tanımın tek başına verilmesi için seçilir.
- Sayılar
Madde İmi veya Numara Biçimi ile seçilen rakamın bir üst seviye sembolüyle birlikte verilmemesini sağlar. Örneğin; ikinci seviye için "a,b,c" seçilmişse alacağı şekil:
1 ---------------------------------------
1a --------------------------------------
- Sayılar ve Konum
Madde İmi veya Numara Biçimi ile seçilen rakamın bir üst seviye sembolü ile birlikte aynı hizada verilmesini sağlar:
1 ---------------------------------------
1a --------------------------------------

1024 x 768
Çözünürlükte
İzlenir