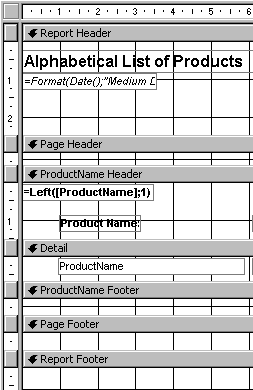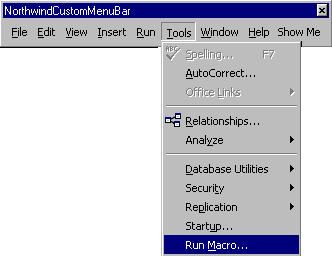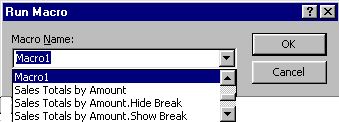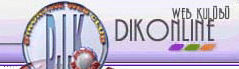

|
ACCESS
HIZLI DERS MENÜSÜ
|
|
| DERS 1 | DERS 5 |
| DERS 2 | DERS 6 |
| DERS 3 | DERS 7 |
| DERS 4 | DERS 8 |
| ACCESS |
5. Rapor
5.1 Rapor Sihirbazı
1-
Bir veritabanı dosyası açın (Örnek : Northwind.mdb).
2- Veritabanı iletişim kutusundan Reports sekmesini seçin.
3- New düğmesini tıklayın.
4- Ekrana gelen New Report (Yeni Rapor) iletişim kutusundan kullanmak
istediğiniz rapora yönelik
bir sihirbaz seçeneğini ve OK'i tıklayın (Örnek : Report Wizard).
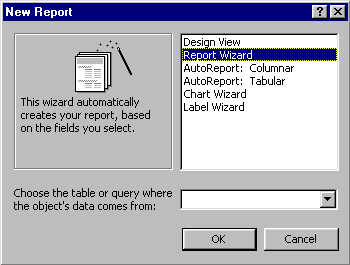
4- Ekrana gelen ilk iletişim kutusunda alanlarını kullanmak istediğiniz tablo ya da sorguyu seçin. İşleminiz bittikten sonra NEXT düğmesini tıklayın.
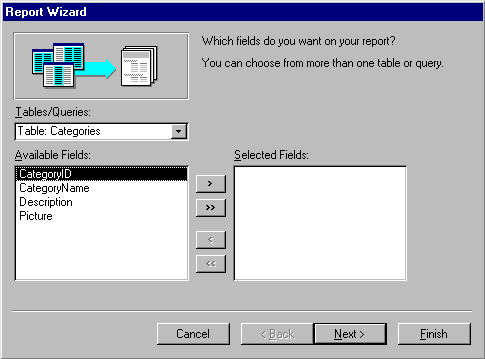
5- Rapor alanlarını gruplandırmak için önce istediğiniz alanı seçip > düğmesini tıklayın (en fazla 10 alan seçebilirsiniz). Access ilk gruplandırmayı ilk kullanılan alana göre yapar. Öncelik sırasını değiştirmek için Priority oklarını kullanabilirsiniz. İşleminiz bittikten sonra NEXT düğmesini tıklayın.
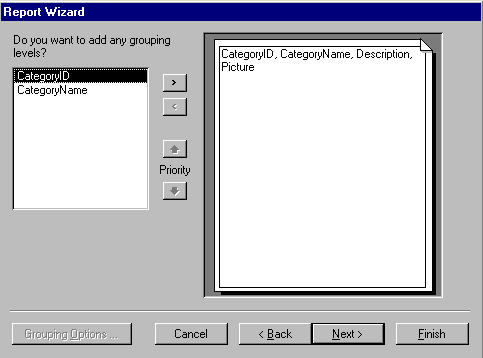
Örnek
: Sırasıyla CategoryName, CategoryID alanları seçilerek kullanmış ve aşağıdaki
önizleme
elde edilmiştir. Gruplandırma önce CateryName, ardından da CategoryID
alanına göre yapılacaktır.
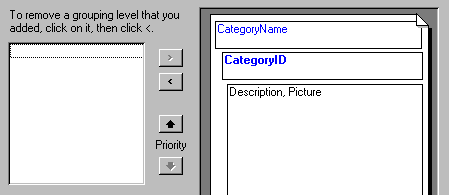
Priority
(Öncelik) yukarı yönlü oku kullanılmış ve gruplandırma düzeyinde değiştirilmiştir.
Bu durumda gruplandırma önce CategoryId, ardından da CategoryName alanına
göre yapılacaktır.
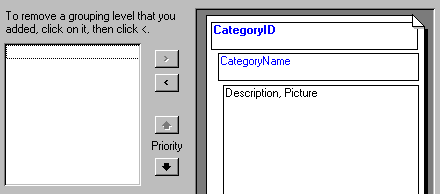
6- Gruplarda kayıtların bulunacağı sırayı ve sıralama düzenini (azalan veya artan) belirleyebilirsiniz. Kayıtları en fazla dört alana kadar sıraya koyabilirsiniz. İşleminiz bittikten sonra NEXT düğmesini tıklayın.

Summary Options tuşunu kullanarak özet bilgi isteyebilir ve ilgili hesaplamaların yapılma şekline (ortalama hesap, en düşük değer, en yüksek değer) karar verebilirsiniz.
7- Ekrana gelen bir sonraki adımda raporunuzun yerleşim (Layout) ve yönlendirme (Orientation) özelliklerine karar verebilirsiniz (tercihlerinizi soldaki önizleme bölümünde görebilirsiniz). İşleminiz bittikten sonra NEXT düğmesini tıklayın.
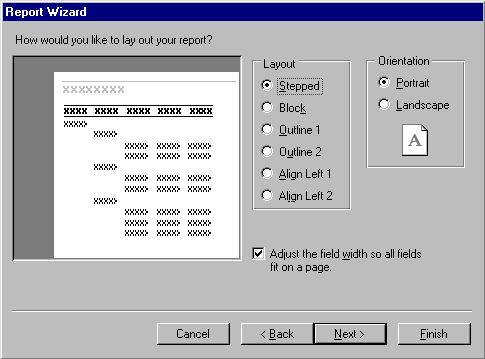
8-
Ekrana gelen sonraki adımda raporunuzun biçemini (style) değişik alternatifler
arasından seçebilirsiniz (tercihlerinizi soldaki önizleme bölümünde görebilirsiniz).
İşleminiz bittikten sonra
NEXT düğmesini tıklayın.
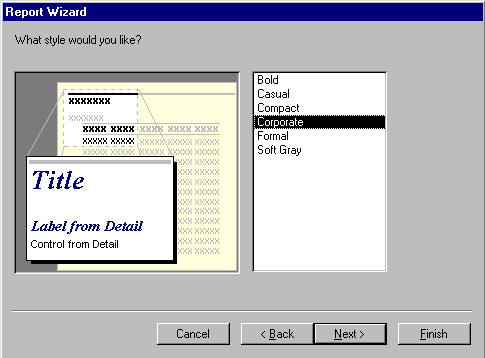
9-
Son adımda raporunuzun adını belirleyin (Acces'in otomatik olarak verdiği
adı
da kullanabilirsiniz). Raporu önizleme kipinde görüntülemeyi istiyorsanız
Preview the report seçeneğini seçin. Design görünümününde rapor üzerinde
düzenleme yapmak isterseniz de
Modify the report's design seçeneğini seçebilirsiniz. Bu işlemden sonra
Finish düğmesini tıklayın.
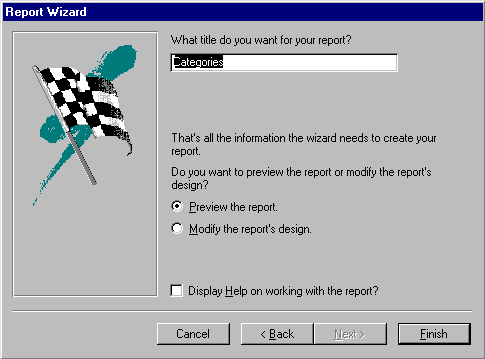
Önizleme kipinde, raporunuz aşağıdaki görüntüye benzer bir görünüme sahip olacaktır.
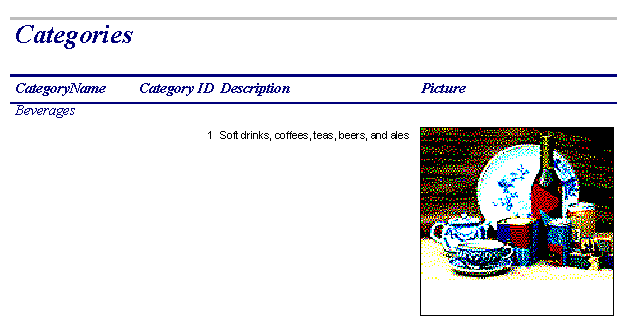
Var
olan biçemi yeni bir biçem ile değiştirmek için design görünümünde tüm
raporu seçin (yatay ve dikey cetvellerin kesiştiği yerdeki küçük kutuyu
tıklayın) ve Report Design araç çubuğundaki AutoFormat
![]() simgesini kullanın böylece
raporunuzun biçemini otomatik olarak değiştirebilirsiniz (8.adım).
simgesini kullanın böylece
raporunuzun biçemini otomatik olarak değiştirebilirsiniz (8.adım).
![]()
5.2 Raporları Özelleştirme
Rapor
tasarımında değişiklikler yaparken yararlanılabilecek teknikler form tasarımını
değiştirmek için kullanılanlara (taşıma, boyutlandırma vb.) benzemektedir
(Bkz. 3.2 Formları Özelleştirme).
Bu duruma bağlı olarak bu bölümde sadece genel görünüm üzerinde durulacaktır.
|
|
Raporda bulunan bölümler : Report Header (Rapor Üstbilgisi) : Başlık, tarih ve raporunuzun tanıtımı vb. bilgileri rapor sayfasının başına yerleştirmek için kullanılan kısımdır. Page Header (Sayfa Üstbilgisi) : Sütun başlıkları, tarih ve sayfa numası gibi bilgileri her rapor sayfasının başına yerleştirmek için kullanılan kısımdır. Group Header (Grup Üstbilgisi) : Grup adı veya grup toplamı vb. bilgileri kayıt grubunun başlangıcına yerleştirmek için kullanılan kısımdır. Grup üstbilgisi yaratmak için, Menubar araç çubuğu üzerindeki View (Görünüm) menusünden Sorting and Grouping (Sıralama ve Gruplandırma) komunutu tıklayın, bir alan veya deyim seçin ve Group Header (Grup Üstbilgisi) özelliğini Yes (Evet) olarak ayarlayın. Detail (Ayrıntı) : Raporun ana gövdesi için ayrıntı bölümü kullanılır. Group Footer (Grup Altbilgisi) : Grup adı veya grup toplamı vb. bilgileri kayıt grubunun sonuna yerleştirmek için kullanılan kısımdır. Grup üstbilgisi yaratmak için, Menubar araç çubuğu üzerindeki View (Görünüm) menusünden Sorting and Grouping (Sıralama ve Gruplandırma) komunutu tıklayın, bir alan veya deyim seçin ve Group Footer (Grup Altbilgisi) özelliğini Yes (Evet) olarak ayarlayın. Page Footer (Sayfa Altbilgisi) : Sayfa özetleri, tarh ve sayfa numarası vb. bilgileri her rapor sayfasının altında yerleştirmek için kullanılan kısımdır. Report Footer (Rapor Altbilgisi) : Başlık, tarih ve raporunuzun tanıtımı vb. bilgileri rapor sayfasının sonuna yerleştirmek için kullanılan kısımdır. |
Yukarıdaki raporun önizlemesinin bir kesiti aşağıda görülmektedir;

Raporun
bölümleri ya da sütunları arasındaki aralığı form özelleştirmede olduğu
gibi
farenizi kullanarak kolaylıkla yapabilirsiniz. Aynı şekilde sütun
boyutlarını da değiştirebilirsiniz.
5.2.1 Üstbilgi veya Altbilgiye Bilgi Ekleme
1- İstediğiniz Üstbilgi ya da Altbilgi bölümünde bir metin kutusu (Text Box) denetimi oluşturun ve seçin.
2-
Report Design araç çubuğu üzerindeki Build ![]() simgesini
tıklayın. Choose Builder iletişim kutusundan Expression Builder'ı
seçin
simgesini
tıklayın. Choose Builder iletişim kutusundan Expression Builder'ı
seçin
![]()
3- Expression Builder iletişim kutusundaki Common Expression klasöründe bulunan istediğiniz açıklamayı çift tıklayın. İşleminiz bittikten sonra OK düğmesine basın.
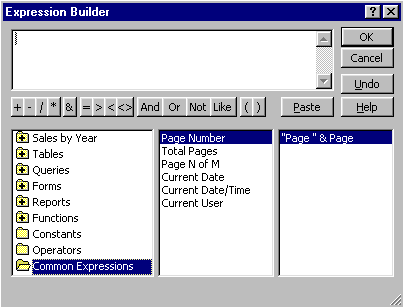
5.2.2 Rapordaki Değerleri Biçimlendirme
Raporunuz
içinde bulunan herhangi bir alanın özelliklerini değiştirebilirsiniz
(örneğin,
sayısal bir değerin tamsayı yerine ondalık olarak raporda görünmesini
sağlayabilirsiniz).
1- Design görünümünde iken, özelliğini değiştirmek istediğiniz alanı seçin.
![]()
2-
Farenizin sağ tuşunu ya da Report Design araç çubuğu üzerindeki
Properties (Özellikler) ![]() simgesini
tıklayın.
simgesini
tıklayın.
![]()
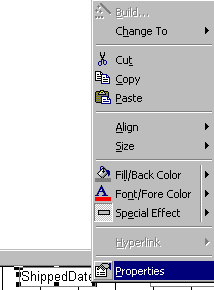
3-
Ekrana gelen iletişim kutusunda istediğiniz sekmeyi seçip gerekli
gördüğünüz
özellikleri değiştirebilirsiniz.

Control
Source alanını ve Expression Builder ![]() düğmesini
tıklayarak ekrana gelen Expression Builder iletişim kutusu ile kendi
hesaplamalarınızı yaratabilirsiniz (Bkz. 4.3 Sorguda Seçim Ölçütlerinden
Yararlanma).
düğmesini
tıklayarak ekrana gelen Expression Builder iletişim kutusu ile kendi
hesaplamalarınızı yaratabilirsiniz (Bkz. 4.3 Sorguda Seçim Ölçütlerinden
Yararlanma).
![]()
6. Makro
6.1 Makro Yaratma
Makrolar işlemleri otomatikleştiren eylem (sorgulamak, yazdırmak, sıralamak vb.) veya komutlardan oluşan bir bütündür. Makrolar bir eylemi gerçekleştirebilmek için bağımsız değişkenler adı verilen ek bilgilere ihtiyaç duyabilir.
Makroları yaratmak için herhangi bir sihirbaz bulunmamaktadır.
1- Bir veritabanı dosyası açın (Örnek : Northwind.mdb).
2- Database (Veritabanı) iletişim kutusundan Macros sekmesini seçin.
3- New düğmesini tıklayın.
4-
Kullanmak istediğiniz eylemi Action (Eylem) aşağı okunu tıklayıp,
açılan
listeden seçin. Seçmiş olduğunuz eylem ile ilgili açıklama vermek
isterseniz,
Comment (Açıklama) sütununu kullanabilirsiniz. Action ve Comment sütunları
arasında geçiş yapmak için TAB tuşundan yararlanabilirsiniz.
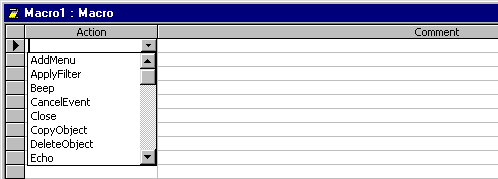
5-Action
Arguments (Eylem Değişkenleri) kısmında, seçmiş olduğunuz eylem ile
ilgili gerekli olan bağımsız değişkenleri belirleyebilirsiniz.
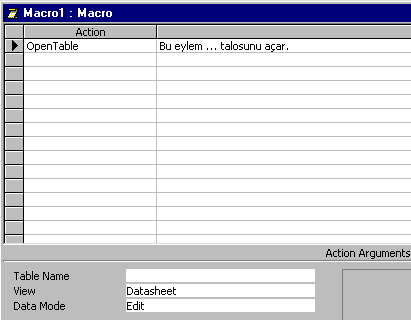
"OpenTable"
eylemine bağlı olarak hangi tabloyu hangi görünümde ve hangi veri
modunda açmak istediğinizi Action Arguments kısmında tanımlarsınız.
İlgili bağımsız değişken kutularının açıklayan bilgileri de sağ bölümde
görebilirsiniz.
Bazı bağımsız değişken kutuları aşağı oka bağlı açılır liste özelliğine sahiptir.
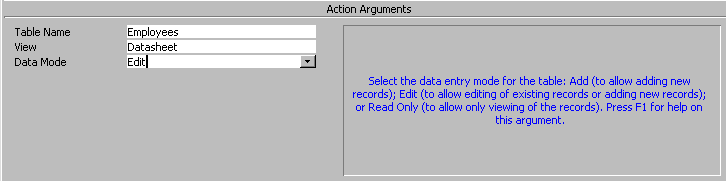
6- 4. ve 5. adımları tekrarlayarak aynı makro içerisinde birden fazla eylem tanımlayabilirsiniz. Bu eylemlerin çalışma sırası makro içinde listelenme şekline bağlıdır.
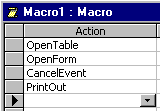
7- Yarattığınız makroyu kaydetmek için, Macro Design araç çubuğu üzerindeki Save simgesini tıklayın.
![]()
8-
Ekrana gelen Save As iletişim kutusundaki Macro Name: (Makro
Adı) kısmına
makronuza vermek istediğiniz adı yazın (ya da varsayılan olarak görüneni
seçin).
İşleminiz bittikten sonra OK düğmesine basın.
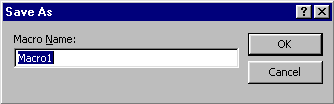
6.2 Makroyu Çalıştırma
Makronuz
içinde bulunan bütün eylemleri bir defada (sırası ile) aktif duruma
getirebilirsiniz. Makronuz sadece o görünümde gerçekleştirilebilecek
eylemleri
uygular (bu durumu göz önünde bulundurarak makronuzu çalıştırdığınız
zaman makro otomatik olarak doğru görünüme geçmezse, sizin ilgili
görünüme geçmeniz gerekir).
1- Bir veritabanı dosyası açın (Örnek : Northwind.mdb).
2- Database (Veritabanı) iletişim kutusundan Macros sekmesini seçin.
3- Makronuzu seçin ve Design düğmesini tıklayarak Macro Design görünümüne geçin.
Bu adımda doğrudan Run düğmesini tıklayarak da makronuzu çalıştırabilirsiniz.
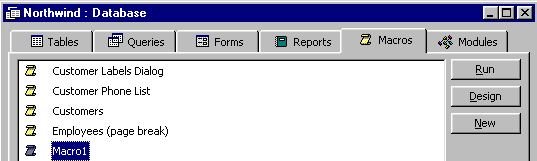
4-
Macro Design araç çubuğu üzerindeki Run (Çalıştır) ![]() simgesini
tıklayın.
simgesini
tıklayın.
![]()
ya da MenuBar araç çubuğu üzerindeki Tools menüsünden Run Macro... komutunu tıklayın. Ekrana gelen Run Macro iletişim kutusundan istediğiniz makroyu aşağı okunu ile açılan listeden seçip, OK düğmesini tıklayın.
|
|
|
5- Makro bir eylemi gerçekleştiremezse, bir ileti kutusu ile ilgili durum hakkında bilgi verir. İleti kutusunu kapatmak için, OK düğmesini tıklayın. (Örnek : Rapor adı belirtilmemiş "OpenReport" eylemini içeren bir makro çalıştırıldığında ekrana gelen ileti kutusu.)
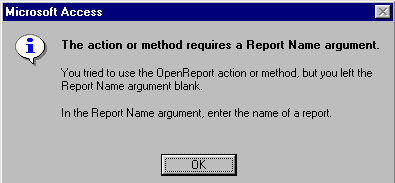
6- Action Failed iletişim kutusunda Halt düğmesini tıklayarak makronuzun çalışmasını durdurun.
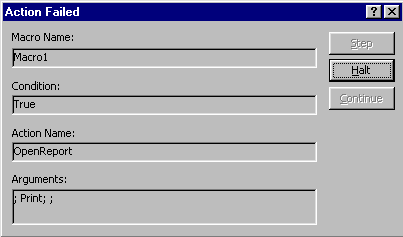
6.3 Makroyu Denetleme
Makronuz
içinde bulunan bütün eylemleri adım adım (sırası ile) aktif duruma
getirebilirsiniz. Makronuz sadece o görünümde gerçekleştirilebilecek
eylemleri
uygular (bu durumu göz önünde bulundurarak makronuzu çalıştırdığınız
zaman makro otomatik olarak doğru görünüme geçmezse, sizin ilgili
görünüme geçmeniz gerekir).
1- Bir veritabanı dosyası açın (Örnek : Northwind.mdb).
2- Database (Veritabanı) iletişim kutusundan Macros sekmesini seçin.
3- Makronuzu seçin ve Design düğmesini tıklayarak Macro Design görünümüne geçin.
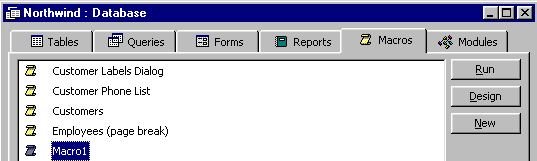
4-
Macro Design araç çubuğu üzerindeki Single Step (Adım Adım)
![]() simgesini tıklayın.
simgesini tıklayın.
![]()
5-
Macro Design araç çubuğu üzerindeki Run (Çalıştır) ![]() simgesini
tıklayın.
simgesini
tıklayın.
![]()
ya da MenuBar araç çubuğu üzerindeki Tools menüsünden Run Macro... komutunu tıklayın. Ekrana gelen Run Macro iletişim kutusundan istediğiniz makroyu aşağı okunu ile açılan listeden seçip, OK düğmesini tıklayın.
|
|
|
6-
Ekrana gelen Macro Single Step iletişim kutusunda, makronuz
içinde bulunan
ilk eylemi başlatmak için STEP düğmesini tıklayın (bu işlemi makro
içindeki bütün
eylemler bitinceye kadar tekrarlayın).
Herhangi
bir adımda iken Continue düğmesine basarak geri kalan bütün eylemleri
bir
defada uygulayabilirsiniz.
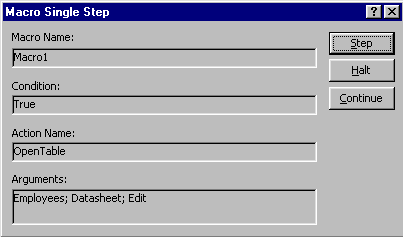
7-
Makro bir eylemi gerçekleştiremezse, bir ileti kutusu ile ilgili durum
hakkında
bilgi verir. İleti kutusunu kapatmak için OK düğmesini tıklayın.(Örnek
: Rapor adı belirtilmemiş "OpenReport" eylemini içeren bir makro çalıştırıldığında
ekrana gelen ileti kutusu.)
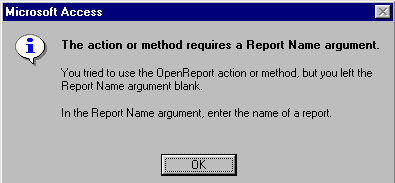
8- Action Failed iletişim kutusunda Halt düğmesini tıklayarak makronuzun çalışmasını durdurun.
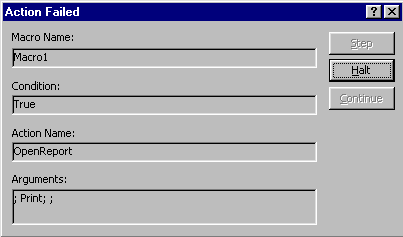

1024 x 768
Çözünürlükte
İzlenir