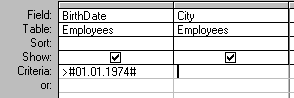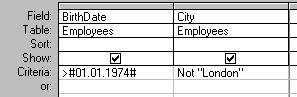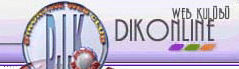

|
ACCESS
HIZLI DERS MENÜSÜ
|
|
| DERS 1 | DERS 5 |
| DERS 2 | DERS 6 |
| DERS 3 | DERS 7 |
| DERS 4 | DERS 8 |
| DREAMWEAVER |
4. Sorgu
4.1 Sorgu Sihirbazı (Query Wizard) ile Yeni Bir Sorgu Oluşturma
1- Bir veritabanı dosyası açın (Örnek : Northwind.mdb).
2- Veritabanı iletişim kutusundan Query sekmesini seçin.
3- New düğmesini tıklayın.
4- Ekrana gelen New Query (Yeni Sorgu) iletişim kutusundan yapmak istediğiniz sorguya yönelik bir sihirbaz seçeneğini ve OK'i tıklayın (Örnek : Simple Query Wizard).

5- Simple Query Wizard (Basit Sorgu Sihirbazı) iletişim kutusu ekrana gelir.
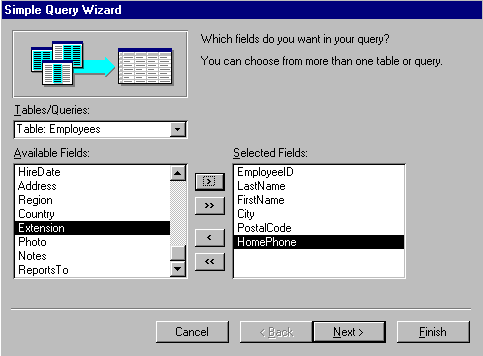
Tablo(lar) ya da sorgu(lar)dan sorgulama işleminiz için kullanmak istediğiniz alanları seçin.
(Örnek : Table / Queries listesinden Tabl: Employees tablosunu seçin. Available Fields (Kullanılabilir Alanlar) listesinden EmployeeID, LastName, FirstName, City, PostalCode ve HomePhone alanlarını alan seçme düğmesi ya da farenizin çift tıklama hareketi ile Selected Fields (Seçili Alanlar) listesine koyabilirsiniz). İşleminizi bitirdikten sonra NEXT düğmesini tıklayın.
6- What title do you want for your query ? (Sorgunuzun Başlığının Ne Olmasını İstiyorsunuz ? ) alanına istenilen isim yazılır (ya da otomatik olarak yazan örnek tablo adı kullanılır).
Sorgunuzun sonuçlarını görmek için Open the query to view information onay kutusunu veya sorgunuzu Design görünümünde görmek için Modify the query design onay kutusunu seçin. Bu işlemden sonra FINISH düğmesini tıklayın.

4. Sorgu
4.2 Bir Sorgudaki Alanlarda Düzenleme
1- Design (Tasarım) görünümünü seçin.
2- Sorgu tasarım kılavuzundaki sütunda yer alan bir sonraki alanı ilave etmek için üst bölümdeki alan listesinden istediğiniz bir alanı çift tıklayarak seçin (eklemek istediğiniz alanı sürükleme işlemi ile de istediğiniz sütuna taşıyabilirsiniz).

Örnek : Address alanının sürüklenerek FirstName ve City alanlarının arasına ilave edilmesi.

Başka
bir tablodan alan eklemek isterseniz eğer, Query Design araç
çubuğu üzerindeki Show Table (Tablo Göster) ![]() simgesini
tıklayın. Ekrana Show Table iletişim kutusu gelir.
simgesini
tıklayın. Ekrana Show Table iletişim kutusu gelir.
![]()

Buradaki Tables sekmesinden sorgunuza ilave etmek isteğiniz alanların bulunduğu tabloyu seçin ve Add düğmesini tıklayın (Örnek : Customers tablosunun seçilmesi). Bu işlemden sonra Close düğmesine basın. 2 Adım'da gösterildiği şekilde istediğiniz alanları sorgu tasarım kılavuzuna ekleyebilirsiniz.
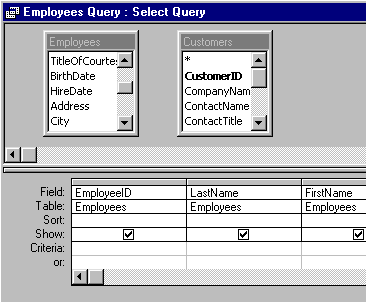
3- Alan silmek için ise silmek istediğiniz alana ait sütun seçicisini seçin (Alan adının bulunduğu hücrenin üzerindeki ince gri renkli kısım) ve daha sonra klavyenizin üzerindeki DELETE tuşuna basın.
Örnek : City alanının silinmesi.


![]() Show
onay kutusu temizlenerek, onay kutusunun bağlı olduğu alan sorgu sonucundan
gizlenmiş olur.
Show
onay kutusu temizlenerek, onay kutusunun bağlı olduğu alan sorgu sonucundan
gizlenmiş olur.
SORU : Tasarım kılavuzundan bir tablo nasıl kaldırılır ?
Query
Design araç çubuğu üzerindeki View ![]() simgesinin aşağı yönlü okunu tıklayıp, Datasheet View seçeneğini seçerek
sorgunuzun sonuçlarını görebilirsiniz. Tekrar Design View'a geçmek
için bu kez aynı simgenin aşağı yönlü okunu tıklayıp, Design View
seçeneğini seçin.
simgesinin aşağı yönlü okunu tıklayıp, Datasheet View seçeneğini seçerek
sorgunuzun sonuçlarını görebilirsiniz. Tekrar Design View'a geçmek
için bu kez aynı simgenin aşağı yönlü okunu tıklayıp, Design View
seçeneğini seçin.
![]()
4. Sorgu
4.3 Sorguda Seçim Ölçütlerinden Yararlanma
1- Sorgunuzu Design View'da (Tasarım Görünümü) görüntüleyin.
2- Seçim ölçütü kullanmak isteğiniz alanın Criteria kutusunu tıklayın (Örnek : LastName alanı).
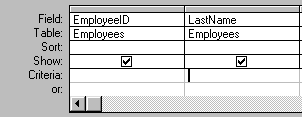
3- Yazacağınız ölçek bir metin ise, tırnak içinde olmalıdır. Metni girip TAB veya Enter tuşuna basarsanız Access 97 metni otomatik olarak tırnak içine alır. OR (ya da) koşulunu kullanmak isterseniz, ilk ölçütü kullanacağınız alanın Criteria kutusuna, diğer ölçütü ise or kutusuna yazın (her ek OR ölçütü ayrı bir or kutusuna yazılmalıdır).
Örnek : Sadece soyadı Fuller ya da Davolio ya da King olan işçilerin kayıtlarını görmek istiyorsanız :

AND (ve) koşulunu kullanmak isterseniz, ilk ölçütü, kullanacağınız ilk alanın Criteria kutusuna diğer ölçütü ise kullanacağınız bir sonraki alanın Criteria kutusuna yazın (her ek AND ölçütü ayrı bir alanın Criteria kutusuna yazılmalıdır).
Örnek : Londra'nın belirli bir bölgesinde oturan işçiler (Londra'da oturan ve Posta Kodu : 98122 olanlar) ile ilgili kayıtları görmek istiyorsanız :

Bir Parametre sorgusu yaratıp, Access'in sizi uyararak bir ölçüt bilgisi istemesini sağlayabilirsiniz.
Ölçütü
uygulamak istediğiniz alanın Criteria kutusunu tıklayıp, Access'in
size sormasını istediğiniz metni (köşeli ayraç içine) yazın. Query
Design araç çubuğu üzerindeki Run ![]() simgesini tıklayın, ölçüt bilgisini girin ve OK düğmesini tıklayın.
Bu ölçüt doğrultusunda ilgili kayıtlar ekrana gelir.
simgesini tıklayın, ölçüt bilgisini girin ve OK düğmesini tıklayın.
Bu ölçüt doğrultusunda ilgili kayıtlar ekrana gelir.
![]()
Örnek :


Bir
karşılaştırma ifadesi veya mantıksal ifade kullanmak (ya da bir alan
üzerinde matematiksel işlem yapmak) isterseniz, (seçim ölçütü kullanmak
istediğiniz alanın Criteria kutusunu tıklayıp) Query Design
araç çubuğu üzerindeki Build ![]() simgesine basıp, ekrana gelen Expression Builder iletişim kutusundan
yararlanabilirsiniz.
simgesine basıp, ekrana gelen Expression Builder iletişim kutusundan
yararlanabilirsiniz.
![]()
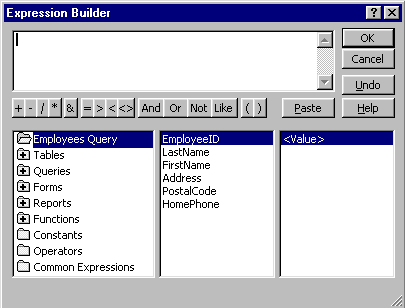
Bu iletişim kutusunda üzerinde çalıştığınız sorgunun alanları başta olmak üzere tüm tablo, sorgu, form ve raporların alanlarına hızlı bir şekilde erişmenizi sağlayacak klasörler bulunmaktadır. Bununla beraber Operators klasörü ile de işleç kategorilerine (Aritmetik, Karşılaştırma, Mantıksal) ve işleçlere ulaşabilirsiniz (bu işleçlerden bir kısmına (+ - / * And Or Not Like) iletişim kutusundaki simgelerini tıklayarak da erişebilirsiniz).

Örnek :
Londra dışında oturan (mantıksal ifade kullanımı) ve 25 yaşından küçük (karşılaştırma ifadesi kullanımı) çalışanlarınız ile ligli kayıt bilgilerini görmek istiyorsanız :
|
I. |
II. |
III. |
|
|
|
|
|
IV. |
V. |
|
|
|
|
* Expression Builder'da yaptığınız işleme bağlı olarak değer girişi yerine istediğiniz alan(lar)ı da (klasörlerden yararlanarak) girebilirsiniz.
* Matematiksel işleçleri kullanarak da belirli alanlardaki değerleri yeniden hesaplayabilirsiniz.
4.4 Sorgu Uygulamaları
4.4.1 Sorgularla Yeni Bir Tablo Yaratma
Uyguladığınız sorgu sonucundaki kayıtları tutacak yeni bir tablo oloşturabilirsiniz.
Örnek :
|
Tablo Adı |
Course |
Section |
|
Alan Adı |
CourseName |
SectionId |
|
CourseNumber |
CourseNumber |
|
|
Credits |
Semester |
|
|
Department |
Year |
|
|
Instructor |
Course ve Section adlı iki tablo birbirleriyle ilişkilendirilmiş durumdadır (*CourseNumber her ikisinde de ortak).
Ders adlarını (CourseName), kredi sayılarını (Credits), dersleri veren öğretim görevlilerinin adlarını (Instructor) ve derslerin verildikleri dönemi (Semester) içerisinde bulunduran yeni bir tablo yaratılmak isteniyor.
1- Sorgunuzu Design View'da (Tasarım Görünümü) görüntüleyin.
2-
Query Design araç çubuğu üzerindeki Query Type (Sorgu
Türü) ![]() simgesini tıklayıp,
Make-Table Query... seçeneğini seçin.
simgesini tıklayıp,
Make-Table Query... seçeneğini seçin.
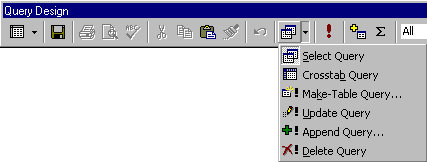
3- Ekrana gelen Make Table iletişim kutusundaki Table Name: kısmına oluşturmak istediğiniz dosyanın adını yazın. Açık olan veritabanına kaydetmek için Current Database seçeneğini, ya da başka bir veritabanına kaydetmek için Another Database seçeğini tıklayın (File Name: adlı bölüme gerekiyorsa bu veritabanın bulunduğu yolu yazın). İşleminizi bitirdikten sonra OK düğmesini tılayın.

4- Yeni tablonuzda olmasını istediğiniz alanları belirleyin (ölçütler de kullanabilirsiniz).
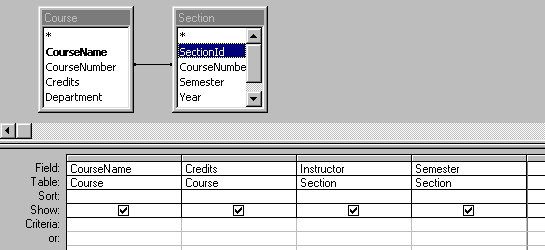
5-
Query Design araç çubuğu üzerindeki Run ![]() simgesini tıklayın. Seçmiş olduğunuz alanlara sahip yeni tabloyu yaratmayı
onaylamak için ekrana gelen mesaj kutusundaki Yes düğmesine basın.
simgesini tıklayın. Seçmiş olduğunuz alanlara sahip yeni tabloyu yaratmayı
onaylamak için ekrana gelen mesaj kutusundaki Yes düğmesine basın.

4.5 Çapraz Sorgu Sihirbazı
Bu tip sorgular ile elektronik tablolardaki özet tablolara benzer biçimde sayısal değerler içeren verileri bir kılavuz şeklinde ekrana getirebilirsiniz.
Örnek :
|
Tablo Adı |
Course |
|
Alan Adı |
CourseName |
|
CourseNumber |
|
|
Credits |
|
|
Department |
|
Ders adları (CourseName) ve derslerin bağlı bulunduğu bölümlere (Department) göre ders kredisi dağılımını (Credits) gösterecek bir çapraz sorgu hazırlanması isteniyor.
1- Veritabanı iletişim kutusundan Query sekmesini seçin.
2- New düğmesini tıklayın.
3- Ekrana gelen New Query (Yeni Sorgu) iletişim kutusundan Crosstab Query Wizard seçeneğini ve OK'i tıklayın.

4- Ekrana gelen ilk iletişim kutusunda alanlarını kullanmak istediğiniz tablo ya da sorguyu seçin. İşleminiz bittikten sonra NEXT düğmesini tıklayın.
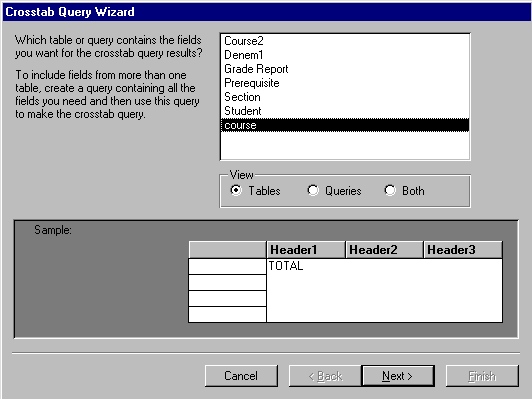
5- Bir sonraki adımda sorguda satırları oluşturacak alan(lar)ı seçin (maksimum 3 alan seçilebilir). İşleminiz bittikten sonra NEXT düğmesini tıklayın.

6- Ekrana gelen iletişim kutusunda sorgudaki sütunları oluşturacak alanı seçin. İşleminiz bittikten sonra NEXT düğmesini tıklayın.
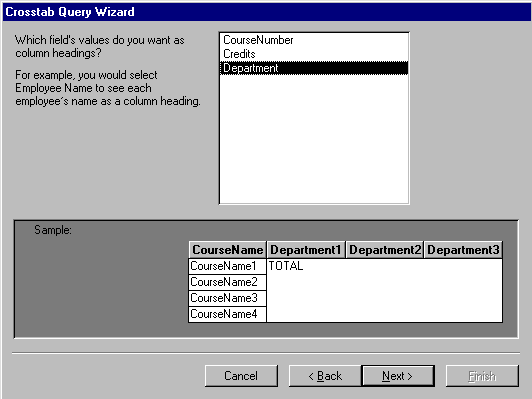
7- Bir sonraki adımda kesişme noktasında (satır -sütun) kullanılacak alanı ve hesaplamada kullanılacak işlevi (fonksiyonu) seçin. Yes, include row sums onay kutusunu seçerseniz her satırın toplamını da görebilirsiniz. İşleminiz bittikten sonra NEXT düğmesini tıklayın.

8- Ekrana gelen son adımda çapraz sorgunuza bir ad verin. Sorgunuzun sonuçlarını görmek için View the query onay kutusunu veya sorgunuzu Design görünümünde görmek için Modify the design onay kutusunu seçin. Bu işlemden sonra Finish düğmesini tıklayın.


1024 x 768
Çözünürlükte
İzlenir