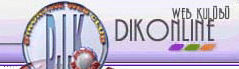

|
ACCESS
HIZLI DERS MENÜSÜ
|
|
| DERS 1 | DERS 5 |
| DERS 2 | DERS 6 |
| DERS 3 | DERS 7 |
| DERS 4 | DERS 8 |
| ACCESS |
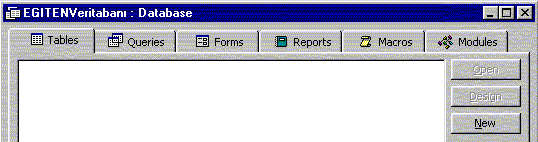
Tables (tablolar)
iş ya da kuruluşunuzun belirli bölümleri ile ilgili bilgilerin depolandığı yer
Queries (sorgular)
bir veritabanında belirli bir bilgiyi bulmak için sorulan soru
Forms (formlar)
tablolara bilgi girişini kolaylaştıran, kullanıcıyı yönlendiren ve hataları denetleyen yer
Reports (raporlar)
istenen bilgilerin belirli bir düzende görüntülendiği yer
Macros (makrolar)
bir dizi Access komutunu otomatik olarak uygulama imkanı sağlar (komutları düğmelerle ilişkilendirme vb.)
Modules (modüller)
Access komut ve makrolarını genişletme ve Microsoft Visual Basic ve diğer Microsoft Office programları ile birleştirme imkanı sağlar
Örnek :
Bu örnekteki açıklamalar diğer sekmeler için de geçerlidir.
Tables sekmesi geçerli veritabanındaki tüm tabloların bir listesini görüntüler.

|
|
Open (Aç) : seçilen tabloyu açar, Design (Tasarla) : seçili olan tablonun tasarımını değiştirir, New (Yeni) : yeni bir tablo yaratır. |
2.1 Tablo Sihirbazı (Table Wizard) ile Yeni Bir Tablo Oluşturma:
1- Yeni bir veritabanı dosyası yaratın.
2- Veritabanı iletişim kutusundan Tables sekmesini seçin.
3- New düğmesini tıklayın.
4- Ekrana gelen New Table (Yeni Tablo) iletişim kutusundan Table Wizard (Tablo Sihirbazı) seçeneğini tıklayın.
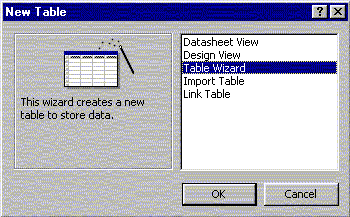
5- Table Wizard (Tablo Sihirbazı) iletişim kutusu ekrana gelir.
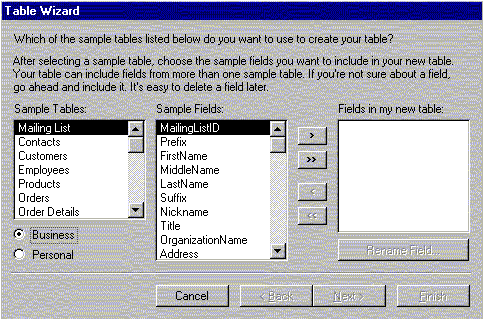
6-
|
|
Amacınıza uygun olarak Business (İşle İlgili) ya da Personal (Kişisel) seçeneklerinden birisini tercih edin (Yapılan tercihe göre Sample Tables (Örnek Tablolar), Sample Fields (Örnek Alanlar) değişir). |
7- Sample Tables kutusundan istediğiniz örnek tabloyu seçin. Seçtiğiniz örnek tabloda bulunan örnek alanlardan istediğiniz alan(lar)ı ortada bulunan Sample Fields kutusundan seçin. Farklı örnek tablolardan farklı alanlar seçebilirsiniz. Bu seçtiğiniz alan(lar) Fields in my table (Yeni tablodaki alanlar) kutusunda görünür.
|
|
Sample Fields kutusundan seçilen örnek alanı Fields in my table kutusuna ilave eder Sample Fields kutusundaki tüm örnek alanları Fields in my table kutusuna ilave eder Fields in my table kutusundan seçilen örnek alanı çıkarır Fields in my table kutusundaki tüm örnek alanları çıkarır
|
* İlave etmek / çıkarmak istediğiniz alanı çift tıklayarak da aynı işlemleri yapabilirsiniz.
8-
|
|
Rename Field... (Alanları Yeniden Adlandır..) : Yarattığınız yeni tabloda olmasını istediğiniz örnek alanlardan seçili olana yeni isim verilmesine olanak sağlar |
9-
![]()
Next (İleri) düğmesini tıklayın.
*Tablo Sihirbazı'nı kullanırken Back (Geri) ile bir önceki adıma gidebilir, Cancel (İptal) ile herhangi bir değişiklik yapmadan sihirbazı terk edebilir ya da Finish (Son) düğmesi ile yaptığınız işlemler (seçilen örnek alanlar vb.) geçerli olacak şekilden sihirbazı sonlandırabilirsiniz.
10- Ekrana yeni bir iletişim kutusu gelir.
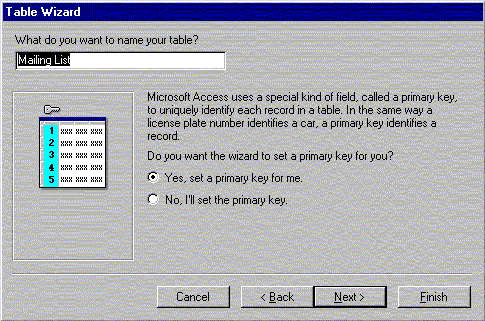
What do you want to name your table ? (Tablonuzun Adının Ne Olmasını İstiyorsunuz ?) alanına istenilen isim yazılır (ya da otomatik olarak yazan örnek tablo adı kullanılır).
11- Is your new table related to any other tables in your database? (Yeni Tablonuz Veritabanınızdaki Bir başka Tablo ile İlişkili mi?) sorusu ile karşılaşırsanız, tablonuzu ilişkilendirecek başka tablo yoksa Next düğmesini tıklayın (Relationships düğmesi ile ilişkinin olup olmadığını ya da ne tür bir tipte olduğunu belirleyebilirsiniz).
12- Yes, set a primary key for me (Evet Birincil Anahter Belirle) seçeneği seçili halde iken Next düğmesini tıklayın.
* Birincil anahtar, bir tablodaki her kaydı ayrı ayrı tanımlayan çok alandan oluşmaktadır.
13- Ekrana yeni bir iletişim kutusu gelir.
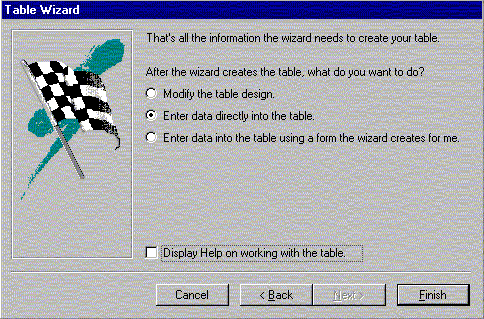
14- Enter data directly into the table (Doğrudan Tabloya Veri Girmek İstiyorum) seçeneğini seçin ve Finish düğmesini tıklayın. Yeni tablo, Datasheet View'da (Veri Sayfası Görünümü) açılır.
2.2 Basit Tablo Oluşturma
Örnek : Bir dersteki öğrencilere ait bilgileri içeren bir veritabanı içinde her öğrencinin adı-soyadı ve kendine ait bir öğrenci numarası bulunmalıdır
1- Yeni bir veritabanı dosyası yaratın.
2- Veritabanı iletişim kutusundan Tables sekmesini seçin.
3- New düğmesini tıklayın.
4- Ekrana gelen New Table (Yeni Tablo) iletişim kutusundan Design View (Tasarım Görünümü) seçeneğini tıklayın.
5- Design View'da açılmış bir tablo oluşur.
6- Field Name (Alan Adı) sütunun ilk satırına Öğrenci No yazın ve Enter veya TAB (ya da SOL ok) tuşuna basarak diğer sütuna (Data Type = Veri Türü) geçin.
7- Bu hücreye ait menüyü açmak için aşağı yönlü ok görünümündeki düğmeyi seçin ve Text (Metin)seçeneğini atayın.
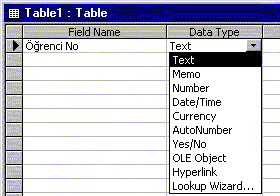
|
Text |
alfabetik ya da alfanümerik veriler (maks. 255 karak.) |
|
Memo |
açıklama,not ve düşünceler (32.000 karak.) |
|
Number |
sayısal alanlar (alt / üst değeri Field Properties'de bulunan Field Size'da tanımlanan değere bağlıdır) |
|
Date/Time |
tarih ve saat (8 bytelık yer tutar) |
|
Currency |
borç, alacak, maaş vb. (8 bytelık yer tutar) |
|
AutoNumber |
otomatik veriler (Örn. Microsoft Access'in her öğrenciye özel bir kod vermesi sağlanır) (4 bytelık yer tutar) |
|
Yes/No |
küçük mü büyük mü?, kısa mı uzun mu? 8(1-2 bytelık yer tutar) |
|
OLE Object |
resim, ses kayıtları veya çizimler gibi nesneler için kullanılır |
|
Hyperlink |
metin ya da metin ve numara kombinasyonundan oluşmuş köprü (2048 karak.) |
|
Lookup Wizard... |
başka bir tablodaki (ya da list box veya combo box kullanarak değerler listesinden) bir değeri seçilen alanda kullanabilme imkanı tanır (tipik olarak 4 bytelık yer tutar) |
8- Bir sonraki sütuna (Description = Tanım) geçin ve Öğrenci İşleri tarafından verilen numara yazın.

9- Bir alttaki satıra geçerek sırasıyla Öğrenci Adı Soyadı, Metin ve Kimlik Bilgisi yazın

10- Menu Bar araç çubuğundaki File (Dosya) menüsünden Save komutunu seçin.
11- Tablonuza bir isim verin.
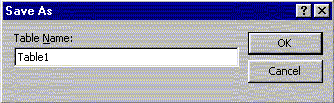
12-
Kaydetmeden önce bir alanı Primary Key (Birincil Anahtar) olarak atamanız
istenecektir (Primary Key : bir tablodaki her kaydı ayrı ayrı tanımlayan
bir ya da daha çok alandan oluşur). Primary Key olarak atanan alan
tanımlayıcı alan olarak kullanılır. (Office Asistanının) Do
you want to create a primary key now? (Şimdi birincil anahtar yaratmak
istiyormusun?) sorusuna Yes (Evet) düğmesini tıklayarak cevap verin.
Primary key atamak istediğiniz alanı seçin (Örn. Öğrenci No) ve Table
Design araç çubuğu üzerindeki Primary Key (Birincil Anahtar) ![]() düğmesini
tıklatın.
düğmesini
tıklatın.
![]()
![]()
13-
Table Design araç çubuğu üzerindeki Save (Kaydet) ![]() düğmesini
tıklatın ve tablo ismini girin.
düğmesini
tıklatın ve tablo ismini girin.
![]()

1024 x 768
Çözünürlükte
İzlenir
