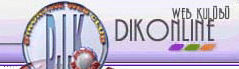

|
POWER
POINT HIZLI DERS MENÜSÜ
|
|
| DERS 1 | DERS 4 |
| DERS 2 | DERS 5 |
| DERS 3 | |
| POWER POINT |
İkinci bölümde anlatılan konular basit standart bir sunun hazırlanmasına yönelik idi. Bu bölümde, sunuları görünüş açısından daha zengin ve etkileyici hale getirmek ve sunu hazırlamayı daha kolay hale getirmek için neler yapılabileceği incelenecektir.
Bir çok zaman, sunular sadece metinlerden oluşmayıp, anlatımı daha da kolaylaştırmak maksadıyla resimler, çizimler, grafikler, hareketli görüntüler ve ses gibi değişik multimedya unsurları da içerecektir. Bu unsurlar PowerPoint ortamında genel olarak nesne olarak ele alınmaktadır.
Microsoft Office paketinin bir parçası olarak PowerPoint programı, bu pakette var olan bütün nesne hazırlama programlarına doğal olarak erişim yapabilir. Bunun yanı sıra, MS Office paketinin dışında yüklenen OLE destekli çeşitli grafik hazırlama ya da multimedya programları da bu nesne kategorisine sisteme yüklendikten sonra sokmaktadırlar.
Standart olarak kullanılabilecek bazı nesne türleri aşağıda olduğu gibidir:

-
Bitmap Image
-
Media Clip
-
Clipart
-
Excel Grafiği
-
Excel Tablosu
-
Microsoft Grafiği
-
PowerPoint Slaytı
-
PowerPoint Sunusu
-
Ses Dosyası
Bulunulan slayta bir nesne eklemek için Ekle menüsünden Nesne komutunu seçmek gerekmektedir. Bu komut seçildiğinde aşağıdaki Nesne Ekleme diyalog kutusu görüntülenir. Burada, nesneyi sıfırdan oluşturma ve mevcut bir dosyadan nesne almak üzere iki ana seçenek vardır. Yeni Yarat seçeneği seçildiğinde hemen sağ taraftaki bir kutuda slayta eklenebilecek olan nesne türlerinin bir listesi görüntülenir. Bu listeden istenilen nesne türü çift tıklanarak, nesne eklemek üzere nesnenin oluşturulabileceği program çalıştırılır.

Nesne oluşturma programında nesne oluşturulduktan sonra nesneyi çevreleyen çerçevenin dışında kalmak üzere slayt üzerinde herhangi bir yer tıklandığında, tekrar PowerPoint ortamına dönülür. Bu aşamadan sonra, nesne değiştirilmek istendiğinde, üzeri çift tıklanarak tekrardan nesne oluşturma programına girilebilir. Nesne, aynen metin kutularında olduğu gibi, büyültülüp küçültülebilir ve slayt üzerinde yeri değiştirilebilir. Nesne üzerine tıklandıktan sonra (ki bu durumda nesne seçili duruma getirilir) Düzen menüsünden Temizle komutunu seçerek ya da nesne işaretlendikten sonra klavyeden Delete tuşuna basarak nesneyi silmek de mümkündür.
Ekle menüsünde bulunan bazı diğer komutlar da, slaytlara çeşitli türden nesneler eklemeyi sağlamaktadır. Bunların tamamına aslında yine aynı menüden Nesne komutunu kullanarak da erişmek mümkündür. Bu komutların listesi aşağıda olduğu gibidir:
- Clipart - clipart ekler
- Resim - bir çok formattaki resmi ekler
- Sinema - avi formatında video dosyası ekler
- Ses - wav formatında ses dosyası ekler
- Microsoft Graph - Microsoft grafiği ekler
- Microsoft Word Tablosu - Microsoft Word tablosu ekler
-
Slaytlara Alt Bilgi ve Üst Bilgi Eklenmesi
-
Slayt Geçiþ Efektlerinin Ayarlanmasý
-
Slayt Metni Yerleþtirme Ayarlarýnýn Yapýlmasý
-
Tasarým Þablonunun Sunuya Uygulanmasý
-
PowerPointte Asýl (Master) Kavramý
-
Asýl Slayt
-
Asýl Baþlýk Slaytý
-
Asýl Dinleyici Kopyasý ve Asýl Notlar
-
Þablon Hazýrlanmasý
Bir çok zaman, sunularda her slaytın altında ve(veya) üstünde standart bazı bilgilerin olması istenir. Bu durumda, Görünüm menüsünden Üst Bilgi ve Alt Bilgi komutunu kullanmak suretiyle üç bilgi slaytlara eklenebilir. Aşağıda görüntülenen diyalog kutusunda Slayt ile Notlar ve Dinleyici Kopyaları olmak üzere iki bölüm vardır. Slayt bölümünde, Tarih ve Saat, Sayfa Numarası ve Alt Bilgi bölümleri işaretlenerek ve gerekli bilgiler girilerek Uygula ya da Tümüne Uygula düğmelerinden birisi tıklanır. Uygula düğmesi sadece bulunulan slayta ilgili alt ve üst bilgileri ekler. Tümüne Uygula ise girilen seçenek ve değerlerin o sunuda bulunan bütün slaytlara uygulanmasını sağlar.
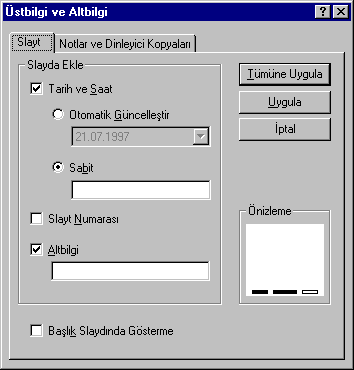
Notlar ve Dinleyici Kopyaları bölümünde de Slayt bölümündekine benzer bir şekilde üst ve alt bilgiler girilebilir. Bu bölümdeki ayarların etkileri, Not Sayfası Görünümünde ve ancak Dinleyici Kopyaları çıktılarında görünür.
Görüleceği gibi, Üst Bilgi ve Alt Bilgi diyalog kutusunda Tarih ve Saat, Sayfa Numarası, Alt Bilgi ve Üst Bilgi gibi alanlarla ilgili veri girilebiliyor ancak, bu alanların font ve renk ayarları yapılamamakta ve konumları değiştirilememektedir. Bunun için Görünüm menüsünden Asıl Slayt, Asıl Dinleyici Kopyası ve Asıl Notlar komutlarının kullanılarak ilgili sayfa görüntülerindeki alanlar üzerinde ayarlamalar yapılabilir. Bu konu ileride daha detaylı olarak ele alınacaktır.
Slayt Geçişi, bir slaytın sunu esnasında görüntüye gelme biçimidir. Slayt Geçişini sunularda kullanmak zorunlu olmamakla beraber, kullanıldığı takdirde görsel olarak hoş görünümlü sunular hazırlamayı sağlar.
Slayt Geçiş ayarlarının yapmak için Araçlar menüsünden Slayt Geçişi komutu tıklanır. Aşağıdaki şekilde bulunan Slayt Geçişi diyalog kutusu görüntülenir.
Bu diyalog kutusunda 4 bölüm vardır. Efekt bölümünde slaytın görüntüye gelme türü belirtilir. Seçilen efektin bir örneğini seçim yapıldığı anda diyalog kutusunda sağ tarafta bulunan örnek pencerede izlemek mümkündür.
Hız bölümünde slaytın görüntüye gelme hızı üç kategori, Yavaş, Orta, Hızlı olarak belirtilir.
İlerle bölümünde takip eden slayta geçişin kullanıcının elle müdahalesi ile mi yoksa otomatik olarak belli bir süre sonra mı olacağı belirtilir. Eğer Otomatik Olarak seçeneği seçilirse, süre hanesine saniye cinsinden bir de zaman girilir. Hatırlanacağı gibi, verilen ilerleme sürelerinin slayt gösterisi esnasında kullanılabilmesi için, Görünüm menüsünden Slayt Gösterisi komut seçildikten sonra, Slayt Sürelerini Kullan seçeneği sunuya başlamadan önce işaretlenmiş olmalıdır.
Ses bölümünde ise slaytın görüntülenmesi esnasında bir ses dosyasının çalıştırılıp çalıştırılmayacağı belirtilir.
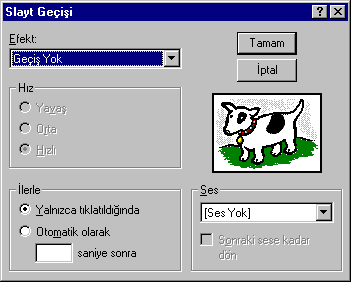
Unutulmaması gereken nokta, yukarıda bahsedilen ayarlamalar, sadece o anda üzerinde çalışılan slayt içindir. Sunudaki mevcut olan ve de daha sonra eklenecek olan yeni slaytları etkilemez. Ancak, Slayt Geçişi düzenlemesi, Slayt Görünümünde değil de Slayt Sıralayıcısı Görünümünde iken birden fazla slayt seçilmek suretiyle yapılırsa, o zaman yapılan ayarlamalar işaretli olan bütün slaytlar için geçerli olur.
Sunuların daha anlaşılır ve etkileyici olması maksadıyla, slaytlarda bulunan metinlerin bir sıra dahilinde ve bazı ses ve görüntü efektleri ile gelmesi istenebilir. Bu işleme PowerPointte Slayt Metni Yerleştirme denmektedir.

Slayt Metni Yerleştirme işlemi için, Araçlar menüsünden Slayt Metni Yerleştir komutu tıklanarak, çıkan alt menüden mevcut metin yerleştirme seçeneklerinden birisi seçilir. Eğer listelenenlerin dışında bir seçenek seçilecekse, Diğer komutu tıklanmak suretiyle yukarıdaki şekilde gösterilen Canlandırma Ayarları isimli bir diyalog kutusu görüntülenir. Bu diyalog kutusuna slayt üzerinde herhangi bir metin kutusu üzerinde iken sağ fare tuşu ile tıklanarak erişilen hızlı menüden yine Canlandırma Ayarları komutu tıklanmak suretiyle erişilebilinir. İleride de bahsedileceği gibi bu Canlandırma Ayarları komutu sadece metin kutuları için değil, slayt üzerinde bulunan diğer bütün nesneler için de geçerlidir.
Canlandırma Ayarları diyalog kutusunda, 4 ana bölüm vardır.
1. Yerleştirme Seçenekleri bölümünde, metinlerin kaçıncı düzey paragraflara göre sıra ile görüntülenecekleri belirtilir. Burada, biraz paragraf düzeylerinden bahsetmek gerekmektedir.
Metin kutusu içerisinde yer alan metinler aksi istenmediği sürece maddeler halinde sıralanmaktadırlar. En sola yanaşık olan ve ilk maddenin olduğu ve olması gerektiği düzey birinci düzey olarak adlandırılmaktadır. Maddeli bir listede, ana hususlar birinci düzey olarak seçilmelidir. Ana hususların bir altı olan hususlar ikinci düzey, onların bir alt hususları üçüncü düzey olurlar ve alt hususlar aşağıya doğru detaylandıkça düzey numarası artacak şekilde devam eder. Ancak 4 ya da 5 düzeyin altına inmemek karışık olmayan sunular hazırlamak açısından gereklidir.
Bir maddenin düzeyini değiştirmek için, o maddenin üzerinde herhangi bir yerde iken, Biçimlendirme isimli araç çubuğunun en sağında yer alan, Yükselt ve İndirge isimli bir solu bir de sağı gösteren oklarla şekillenmiş iki adet düğme kullanılır. Bu düğmeler kullanılarak, bir metin maddesinin paragraf düzeyi ayarlanabilir.
Burada dikkati çeken husus, paragraf düzeylerinin her birisinin belli bir formatta oluşu ve madde imlerinin her bir düzey için standart bir görünüşte olduğudur. Hangi düzeyin madde imi hangi şekil bilinmektedir. Kullanıcı isterse bu madde imlerini istediği maddeler için kaldırabildiği gibi, bir düzeyin standart madde imi şeklini de ayarlayabilir.
Slayt metni yerleştirmenin birden fazla slayt için aynı anda yapılması işlemi, Slayt Geçişi işlemine benzemektedir. Yani slayt sıralayıcısı konumunda iken birden fazla slayt işaretlenerek, yine Slayt Metni Yerleştir komutunu seçmek suretiyle, birden fazla slayta aynı anda işlem yapmak mümkündür.
Yerleştirme Seçenekleri bölümünde Ters Sırada seçeneği, metinlerin ters sırada ekrana gelmesini sağlar. Önceki Yerleştirme Bittiğinde Başla seçeneği ise aynı slaytta bulunan diğer nesnelerde de Canlandırma Ayarı varsa, nesnelerin birbiri ardına görüntülenmelerini sağlar.
2. Efektler bölümünde, slaytta bulunan metinlerin ne tür bir efektle ekrana gelecekleri, maddelerin kaç düzeyli paragraflar halinde ekranda görüntüleneceği, ve bir ses efektinin olup olmadığı belirtilir.
Paragraf görüntülenme düzeyinin kabul edilen değeri 1dir. Yani, slayt görüntülenirken her defasında, bir düzey maddesi altında bulunan alt seviyeli düzey metinleriyle birlikte ekrana gelir. İkinci düzey seçilirse, birinci düzey tek başına alt seviyeli düzen metinler olmaksızın ekrana gelir. İkinci düzey ve varsa altındakiler ayrı olarak gelir.
3. Yerleştirilecek Nesne bölümünde, o andaki metnin sunu esnasında varsa diğer nesnelere (Şekiller, resimler...) göre hangi sırada ekrana geleceğini belirtir. Eğer slayt sadece metinden oluşuyorsa, bu değer Birincidir. Bu kutudaki seçeneklerin sayısı, slayt üzerindeki nesneler arttıkça ve aynı zamanda bu nesneler için Canlandırma Ayarları yapılırsa artar. Böylece hangi nesnenin hangi sırada geleceğini belirtmek mümkün olur.
4. Yerleştirmeden Sonra bölümünde, metin yerleştirilip de bir sonraki nesne ya da metine geçildiğinde metnin ne renge döndürülmek istendiği belirtilir. Eğer kabul edilen değer olan Karartma seçili ise, her hangi bir renk dönüşümü yapılmaz.
Bu bölümde Slayt Metni Yerleştirme ile ilgili olarak Canlandırma Ayarları diyalog kutusundan bahsedildi. Aynı isimli diyalog kutusu, slayt üzerindeki bütün nesnelerin yerleştirilmesi işlemi için de kullanılmaktadır.
PowerPoint kullanıcısı, sunu hazırlamaya başlarken, bir sunu şablonu kullanma, dolayısıyla da bir şablonun vermiş olduğu ortamı hazır olarak kullanma imkanına sahiptir. Bazı durumlarda ise, kullanıcı sunu hazırlamaya başladıktan sonra, bir sunu şablonunu kullanmayı isteyebilir. Bu PowerPoint programında mümkündür.

Sunuyu hazırlama işlemine başladıktan sonra şablon uygulama işlemi, sunu içeriğine herhangi bir zarar vermez. Sunuda bulunan metinler, şekiller bir zarar görmez. Ancak metin yazı tipleri, zemin ve yazı tipi renkleri gibi ayarlamalar değişikliğe uğrar.
Bir tasarım şablonunun hazırlanmakta olan sunuya uygulanması için Ekle menüsünden Tasarım Şablonu Uygula komutu kullanılır. Bu komut neticesinde yukarıdaki diyalog kutusu görüntülenir. Buradaki sunu tasarımları listesinden arzu edilen şablon seçilir.
PowerPoint ortamında çalışılırken, bir slaytta yapılacak ayarın, o sunuda var olan ve eklenecek olan bütün slaytlara yansıması zaman zaman hissedilen bir ihtiyaçtır. Örneğin, bir amblemin, bir madde iminin bütün slaytlarda istenilen şekilde, metinler için yazı tipi ve boyutunun bütün slaytlarda belli bir biçimde olması istenebilir. Yani bir bakıma, bir şablon kullanmak ya da tasarım şablonu kullanmak yerine sadece o sunu için geçerli olacak olan bir şablon kullanılmak istenebilir. Ayrıca, slaytlarda alt ve üst bilgilerin belli konumlarda ve biçimlerde olması gerekebilir.
Yukarıda açıklanan ihtiyaçlara cevap vermek üzere, Asıl kavramı kullanılmıştır. Asılda kendi içinde ana kategorilere ayrılmıştır: Asıl Slayt, Asıl Başlık, Asıl Dinleyici Kopyaları ve Asıl Notlar.
Bütün Asıllar, kendi kategorilerinde bütün slaytlara hükmeden bir konumdadırlar. Buralarda yapılacak olan değişiklikler, bütün slaytlara yansımaktadır.
Asıl Slayt, sunudaki bütün slaytları, başlık hariç kendisine uyduran bir örnek slayttır.
Asıl Başlık, sunudaki sadece başlık slaytını kontrol eden bir örnek slayttır.
Asıl Dinleyici Kopyaları, dinleyiciler için hazırlanan kopyaların formatını kontrol eden bir örnek dinleyici kopyasıdır.
Asıl Notlar, Not Sayfalarını kontrol eden örnek bir not sayfasıdır.
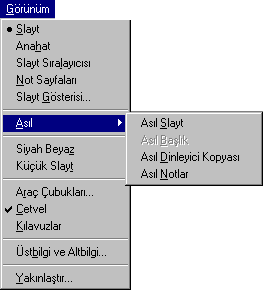
Bu kategorilerin hepsine de, Görünüm menüsünden, Asıl alt menüsünü tıklamak suretiyle erişilebilir.
Sunudaki bütün mevcut olan ve sonradan eklenecek olan slaytları biçim yönünden kontrolü altında tutan bir slayttır. Bu slayta konulan bütün şekil ve resimler, sununun bütün slaytlarında yer alırlar. Ancak, slaytlar ferdi olarak, asıl slaytın kontrolünden çıkarılabilirler. Yani bir slaytın görünüşü, istenirse değiştirilir ve böylece asıl slayttan farklı hale getirilebilir. Bu değişiklik sadece, bu slaytı bağlar, asıl slaytı ve sunudaki diğer slaytları bağlamaz. Ancak, asıl slayta konulan herhangi bir nesnenin, bir şekil ya da resmin, sunuda bulunan slaytlardan slayt görünümündeyken çıkarılması mümkün değildir. Bunun için asıl slayta girilerek, istenmeyen nesne buradan çıkarılır. Aşağıda örnek bir asıl slayt görüntülenmektedir.
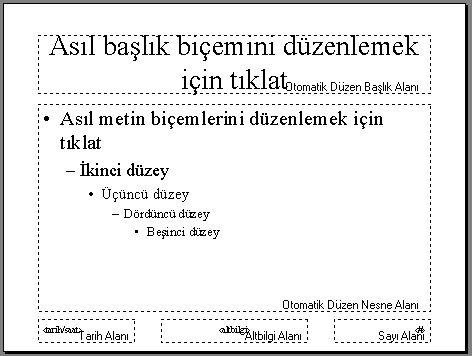
Asıl slaytta 1den 5e kadar olan paragraf düzeyleri, yazı tipi, yazı tipi büyüklüğü, yazı rengi, madde imlerinin cinsi, büyüklükleri ve renkleri ile ilgili düzenlemeler yapılabilir. Bunun güzel yanı, bir paragraf düzeyinin her hangi bir özelliği beğenilmediğinde, mevcut slaytların her birinde tek tek değişiklik yapmanın yerine, sadece asıl slaytta değişiklik yapmanın yeterli olmasıdır.
Asıl Slaytta üst bilgi alanı mevcut değildir. Sadece 3 adet alt bilgi alanı vardır. Bunlar, Tarih Alanı, Alt Bilgi Alanı, Sayı Alanıdır. Eğer istenirse, bu alanların kopyaları alınmak suretiyle, slaytın üst bölümünde ya da başka bir yerinde aynı alanların kopyalarının görüntülenmesi sağlanabilir. Ya da, slaytın alt bölümünde bulunan bu alanlar, slaytın başka bir bölümüne de taşınabilir.
Asıl Başlık Slaytı için ayrı bir düzenleme yapılmaması halinde, Asıl Slaytta yapılan ayarlamalar Asıl Başlık Slaytı için de geçerlidir.
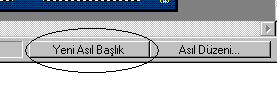
Ancak, bazen, başlık slaytlarının diğer slaytlardan farklı bir görünümde olması istenebilir. Bu gibi durumlarda, Asıl Slayt ortamında iken, durum çubuğundaki Yeni Asıl Başlık düğmesi tıklanarak, Asıl Başlık Slaytı görüntülenebilir. Yeni Asıl Başlık tanımlandıktan sonra artık, Görünüm menüsünden Asıl Başlık komutu aktif hale gelmiştir.
Asıl Dinleyici Kopyası ve Asıl Notlarla ilgili işlemler, Asıl Slayttakinin aynısıdır. Ancak, buradaki ayarlamalar dinleyiciler için hazırlanan kopyaların ve not sayfalarının formatını kontrol eder. Aşağıdaki şekillerde ilgili Asıl Dinleyici Kopyası ile Asıl Notlar görüntülenmektedir.
Asıl Dinleyici Kopyası Asıl Notlar
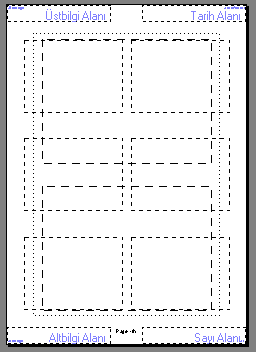
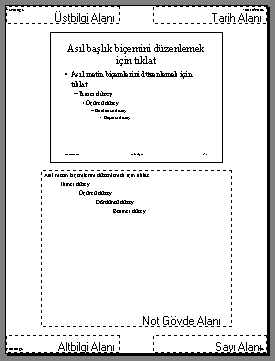
Eğer, mevcut şablonlar istenilen görünümde bir sunu hazırlama imkanı vermiyorsa, standart görünümlü sıkça kullanılan bir şablon hazırlanması gerekmektedir. Şablon hazırlama işlemi, PowerPointte oldukça basit bir işlemdir.
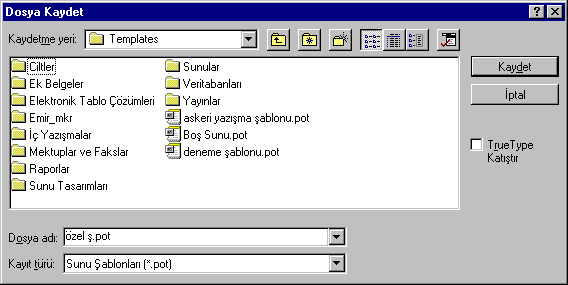
Öncelikle, içerisinde herhangi bir slayt bulunmayan, fakat Asıl Slaytı ve Asıl Başlık Slaytı yazılmış olan bir sunu dosyasını yukarıda açıklandığı şekilde hazırlamak gerekmektedir. Daha sonra yapılacak tek iş, dosyanın standart ppt uzantılı bir PowerPoint dosyası olarak değil de, bir sunu şablonu olarak saklanması gerekmektedir. Bunun için de, Dosya menüsünden Kaydet ya da Farklı Kaydet komutu kullanılarak, yukarıda görüntülenen dosya kaydetme diyalog kutusu açılır. Bu kutuda, ilk yapılacak işlem, Kayıt Türü bölümünde Sunu Şablonları(*.pot) seçeneğinin seçilmesidir. Bu işlemden sonra, Kaydetme Yeri için otomatik olarak Templates isimli şablonlar klasörü seçilir. Yani, yeni oluşturulan şablon direk şablonların bulunduğu klasöre kaydedilir. Bunun önemi, bu şablon kullanılarak bir sunu hazırlanmak istendiğinde ortaya çıkar. Yani, Dosya menüsünden Yeni komutu verildiğinde, PowerPoint kullanılabilecek şablonları bu Templates klasöründen okur. Başka klasörlere gitmek ve oralardan şablon alıp kullanmak mümkün değildir.
Yukarıdaki işlemler tamamlandıktan sonra, Dosya Adı bölümüne bir şablon adı girdikten sonra Kaydet düğmesini tıklayarak şablon oluşturma işlemi tamamlanır.
Bu hazırlanan şablonu kullanmak için, araçlar çubuğunda bulunan Yeni isimli düğmeyi tıklamak yerine, Dosya menüsünden Yeni komutunu vermek gerekmektedir. Bu komut neticesinde şablonların listesi aşağıda olduğu gibi görüntülenir.
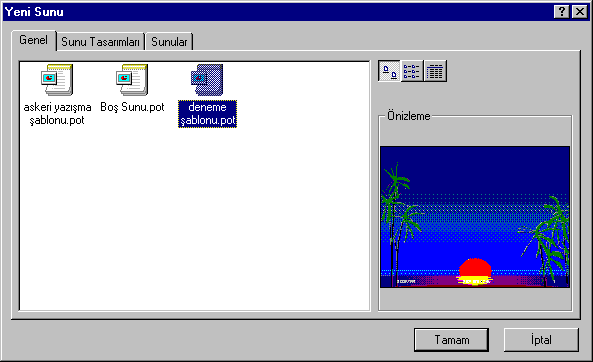

1024 x 768
Çözünürlükte
İzlenir