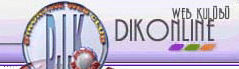

|
POWER
POINT HIZLI DERS MENÜSÜ
|
|
| DERS 1 | DERS 4 |
| DERS 2 | DERS 5 |
| DERS 3 | |
| POWER POINT |
GİRİŞ
-
POWER POINT PROGRAMININ ÇALIŞTIRILMASI
-
POWER POINT ÇALIŞMA ORTAMI
MS ( Microsoft) Office paketinde yer alan ana programlardan birisi de PowerPoint programıdır. Bu kitapta anlatılacak olan sürüm numarası 7.0 olup Windows 95 için hazırlanan ilk MS Office paketinde yer almaktadır. Diğer bir deyişle, bu PowerPoint sürümü aslen Windows 95 işletim sistemi için hazırlanmıştır.
PowerPoint, bir sunu hazırlama programıdır. En önemli özelliği, hazırlanan sunuların canlı (online) olarak, bir multimedya projeksiyon cihazı yardımıyla izleyicilere takdim edilebilmesidir. Günümüzde, direk bilgisayar bağlantılı olarak yapılan sunular oldukça yaygınlık kazanmakla beraber, bu sunuların yapılabilmesi için pahalı projeksiyon cihazlarına ihtiyaç duyulması, bu tür sunu tekniklerinin kullanılmasının yeterince yaygınlaşmasına engel olmuştur. Yine de, klasik yöntem olarak, sunuda bulunan slaytların, kullanılan yazıcı ya da fotokopi makinasının özelliklerine bağlı olarak, renkli ya da siyah beyaz çıktılarının yansılara alınması suretiyle, klasik yansı makinaları (tepegöz) aracılığı ile sunuların yapılması yöntemi de yaygın olarak kullanılmaktadır.
PowerPoint programı, arabiriminin genel görüntüsü açısından, diğer Windows ve özellikle de MS Office programlarına büyük benzerlik göstermektedir. Çalıştırılması da aynı diğer Windows programlarında olduğu gibidir. Elbette ki, en bilinen ve kullanılan yöntem, Start menüsünden Programs kısmındaki PowerPoint komutunun tıklanmasıdır. Diğer yöntemler arasında, eğer yüklenmişse MS Office Kısayol Çubuğundaki PowerPoint düğmesinin tıklanması, eğer desktopa (masaüstü) konmuşsa PowerPoint programının kısayol simgesine çift tıklanması ve Windows Explorerda PowerPoint programının (powerpnt.exe) dosyasının üzerinin çift tıklanması sayılabilir.
PowerPoint yüklendikten sonra, karşımıza günün ipucu diyalog kutusu çıkabilir. Bu kutuda programla ilgili kısa yararlı bilgiler almak mümkündür. Özellikle belirtilmediği sürece bu ipucu diyalog kutusu, PowerPoint her çalıştırıldığında görünür. İstenirse, Sonraki İpucu düğmesine basmak suretiyle, yeni pratik bilgiler okunabilir. Eğer, bu kutunun sonraki PowerPoint girişlerinde görüntülenmesini istemiyorsanız, kutunun alt tarafında bulunan Açılışta İpuçlarını Göster kutusunu işaretlenmemiş hale getirin. Daha sonra vazgeçip de ipucu diyalog kutusunun tekrardan görüntülenmesini isterseniz, Yardım menüsünden Günün İpucu komutunu verebilirsiniz.

İpucu Penceresini Tamam tuşuna basarak kapadıktan sonra, karşımıza, sadece PowerPoint ilk çalıştırıldığında aşağıdaki diyalog kutusu çıkar.
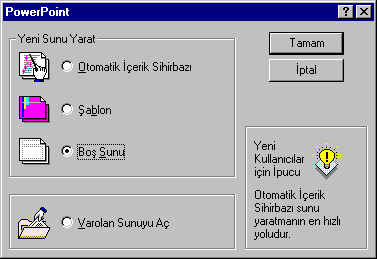
Bu kutuda, yeni bir sunu oluşturmayla ilgili 3, var olan bir sunuyu açmak için de 1 olmak üzere toplam 4 seçenek sunulmaktadır. Yeni sunu oluşturma seçenekleri ve kısa tanımları şu şekildedir:
1. Otomatik İçerik SihirbazıBir dizi sorular sormak suretiyle, bir sununun ana hatlarını ya da iskeletini hazırlayan yardımcı bir programdır. En hızlı bir şekilde sunu hazırlama yöntemidir. Ancak tecrübeli kullanıcılar için fazla bir kullanım alanına sahip değildir.
2. Şablon - Mevcut herhangi bir şablonu kullanarak sunu hazırlamayı sağlar. Bir PowerPoint şablonunda herhangi bir metin olmaksızın, sadece slayt renkleri, formatları yazı tipleri ve büyüklükleri, slayt üst ve alt bilgileri gibi ayarlamalar yer alabilir. Bu tür şablonların kullanımı, aynı görünüşe sahip olmak zorunda olan bir dizi sununun, her defasında bir çok ayar zahmetine girmeksizin, hızlı bir şekilde hazırlanmasını kolaylaştırması açısından oldukça yararlıdır. Şablon seçeneği seçildiğinde, aşağıdaki Yeni Sunu diyalog kutusu görüntülenir.
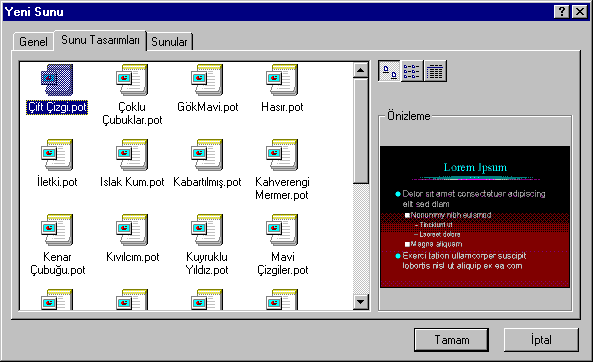
3. Boş Sunu - Bu seçenek, yeni bir sunuyu herhangi bir şablona dayandırmaksızın, sıfırdan tasarlamayı ve oluşturmayı sağlamaktadır. Bu seçenek kullanılarak, tamamen orijinal tasarımlı özel sunu şablonlarının oluşturulması mümkündür. Aslına bakılırsa boş sunu bile bir şablon kullanmaktadır. Ancak bu şablon oldukça sade ve renklendirmesizdir.
Varolan Sunuyu Aç seçeneği ise mevcut bir sunuyu açarak üzerinde çalışma yapmaya imkan tanır. Bu seçenek seçildiğinde, aşağıdaki Dosya Aç diyalog kutusu görüntülenerek kullanıcının istediği dosyayı bularak açması sağlanır.
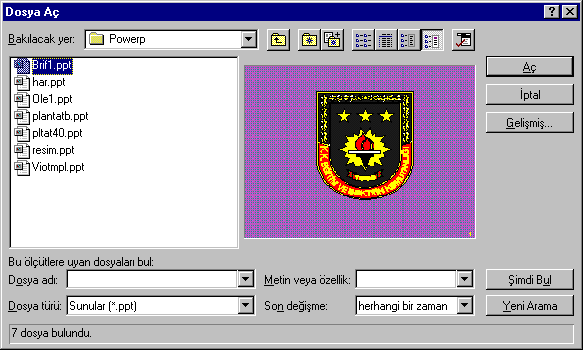
Yeni sunu oluşturma seçeneklerinden Şablon ya da Boş Sunu seçildiğinde, oluşturulan sunuya ait ilk slaytın yapısının belirtilmesi için, Slayt Düzeni diyalog kutusu görüntülenir. Bu diyalog kutusu, sunuya her yeni bir slayt eklenişinde görüntülenen kutudur.
- Başlık Çubuğu : Windowsta her pencerede olduğu gibi PowerPointte de bir başlık çubuğu vardır. Burada, çalışan programın ismi(Bu durumda PowerPoint), üzerinde çalışılmakta olan sunu dosyasının ismi, pencere denetim kutusu, simge durumuna küçültme, ekranı kaplama ve kapatma düğmeleri bulunmaktadır.
- Menü Çubuğu : Üzerinde, PowerPointte yapabildiğimiz bütün işlemleri gerçekleştirmemizi sağlayan komutları içeren menüler bulunmaktadır. Menü çubuğunda orijinal haliyle, belli sayıda menü ve içerilerinde de belli sayıda komutlar bulunmaktadır.
- Araç Çubukları : Araç çubukları, menülerdeki bazı komutlara hızlı erişimi sağlamak üzere, çeşitli düğmeleri içeren çubuklardır. Yine menü çubuğunda olduğu gibi araç çubuklarını görüntülemek, istenirse yeni araç çubuklarının hazırlanması kullanıcının isteğine bağlıdır.
Gerektiğinden fazla araç çubuğu görüntülenmesi, ekrandaki kullanım alanını daraltacağı için gereksizdir. Bu yüzden özellikle gerekmiyorsa, Standart ve Biçimlendirm adlı araç çubukları haricinde araç çubuklarının aynı anda görüntülenmesine gerek yoktur.
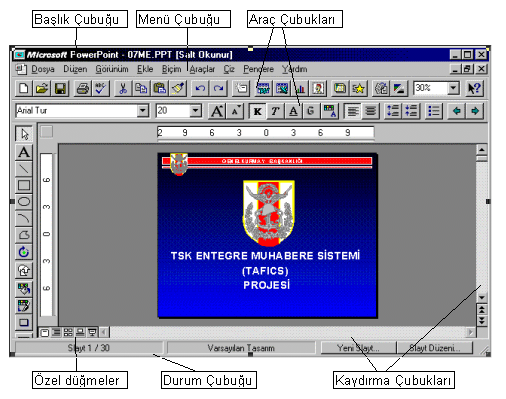
Araç çubukları ile ilgili görüntüleme işlemlerini gerçekleştirmek için çeşitli yöntemler vardır. Birincisi, Görünüm menüsünden Araç Çubukları komutunun kullanılmasıdır. İkincisi ise, araç çubuklarının bulunduğu bölüm üzerinde her hangi bir yerde sağ fare tuşuna basıldıktan sonra çıkan menüde Araç Çubukları komutunun tıklanmasıdır.
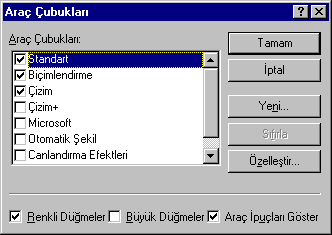
Her iki yöntemde de yukarıdaki Araç Çubukları diyalog kutusu görüntülenir. Bu kutuda, mevcut araç çubuklarının bir listesi vardır. Her bir araç çubuğu için sol tarafında bir kontrol kutusu vardır. Kutunun işaretli olması demek, ilgili araç çubuğunun görüntülenmesi demektir. Kullanıcı isterse, yeni bir araç çubuğunu burada Yeni düğmesini tıklamak suretiyle oluşturabilir. Sil düğmesi tıklanarak da kullanıcı tarafından eklenmiş olan bir araç çubuğu içindekilerle birlikte silinebilir. Yine bu diyalog kutusunda bulunan Özelleştir komutu ile de araç çubuklarında bulunan düğmeler, çıkarılabilir, ya da yeni düğmeler eklenebilir. Bu araç çubuklarında düğme ekleme ve çıkarma işlemi kullanıcı tarafından oluşturulan araç çubuklarında yapılabileceği gibi, standart olarak mevcut olan araç çubuklarında da yapılabilir. Standart olan araç çubuklarının içeriğinin değiştirilmesi durumunda, Sıfırla düğmesi tıklanılarak, bu araç çubukları tekrardan eski hallerine getirilirler. Araç Çubukları diyalog kutusunda 3 adet seçenek vardır:
Renkli Düğmeler : Araç çubuklarındaki düğmelerin renkli olarak ya da siyah beyaz olarak görüntülenmesini sağlar.
Büyük Düğmeler : Araç çubuklarındaki düğmelerin büyük ya da küçük olarak görüntülenmesini sağlar.
Araç İpuçlarını Göster: Araç çubuklarındaki düğmelerin üzerine fare imleçi ile gelindiğinde, düğmenin hangi komutu icra ettiğini belirten kısa bir açıklamanın görüntülenip, görüntülenmeyeceğini belirtir.
Araç çubuklarını ekran üzerinde istenilen yere taşımak mümkündür. Bir araç çubuğu genel olarak, ekran üzerinde 5 yerde olabilir: Üst, alt, sağ, sol kenarlar ve orta kısım. Araç çubuklarını çerçeveleyen kenar çizgiler ile düğmeler arasında kalan boş bölgeden tutmak suretiyle, fare ile bir yerden başka bir yere sürükleyerek taşımak mümkündür.
- Durum Çubuğu : Burada, sununun kaç adet slayttan oluştuğu ve o anda bulunulan slaytın numarası yazmaktadır. Örneğin Slayt 2 / 5, 5 slaytlık bir sunuda 2nci slaytta bulunulduğunu gösterir. Bu bilgilerin sağ tarafında, kullanılan şablonun ismi yer alır.
- Kaydırma Çubukları : Yatay ve dikey olarak iki adettir. Dikey olanı, önceki ve sonraki slaytlara gitmek ya da slaytın ekrandan büyük olması halinde görünemeyen slayt bölgelerini görüntülemek için kullanılır. Yatay olanı ise, ekrana yatay olarak sığmayan bir slaytı, sola ve sağa kaydırmak suretiyle görünemeyen slayt bölgelerini görüntülemeye olanak sağlar.
- Araç çubuğu dışındaki düğmeler : PowerPoint çalışma ortamında Araç çubukları dışında, toplam 7 adet düğme vardır. İki tanesi durum çubuğu üzerinde yer alırlar. Yeni Slayt ve Slayt Düzeni düğmeleri sırasıyla, sunuya yeni slayt ekleme ve mevcut slaytın düzenini değiştirme işlemlerini gerçekleştirirler. Durum çubuğunu hemen üzerinde daha küçük ebatlarda, 5 adet düğme vardır. Bu düğmeler, bir sunu üzerinde değişik biçimlerde çalışmayı sağlarlar. Düğmelerin adları ve kısa açıklamaları şöyledir:
Slayt Görünümü : Bir anda sadece tek bir slaytın görüntülenebildiği bir çalışma ortamıdır. Burada, kullanıcı slaytını canlı sunu yapıldığında ya da asetata baskı alındığında görüntüleneceği haliyle görerek hazırlar.
Ana Hat Görünümü : Adından da anlaşılacağı gibi, yazılmakta olan sununun slaytlarını sayfa sayfa tek tek görüntülemek yerine, arka arkaya içerisindeki metinlerle birlikte görüntüler. Bu görünümde slaytların içeriklerini değiştirmek mümkün olduğu gibi, slaytların sıralamasını, slayt içindeki metinlerin sıralamasını da değiştirmek mümkündür. Herhangi bir slaytın, slayt ikonun üzerini çift tıklayarak da o slayt görüntülenerek, Slayt Görünümüne geçmek mümkündür. Bu görünümde iken, slayt renkleri ve slaytta yer alan şekiller görüntülenmez. Bu görünüm aşağıdaki şekilde olduğu gibidir.
Ana Hat Görünümüne geçildiğinde yeni bir araç çubuğu pencerenin sağ tarafında yerini alarak, sunduğu düğmeler ile bu görünümde yapılabilecek işlemlere hızlı erişim sağlar.
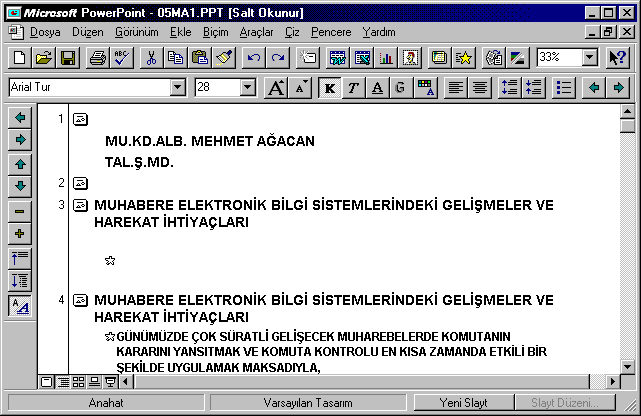
Slayt Sıralayıcısı Görünümü : Sunuda mevcut olan slaytların tamamı, birden fazla olmak üzere, adeta bir resim albümünde olduğu gibi küçük küçük olarak görüntülenirler. Slaytların görüntülenme yüzdesini, Standart araç çubuğunda bulunan Yakınlaştır düğmesini kullanarak azaltmak ya da arttırmak mümkündür. Bu görünümde, Ana Hat Görünümünde yapılabilen işlemlerin bir çoğu yapılabilmektedir. Renkleri ve resimleri görüntülemek mümkündür. Ancak, slaytların içeriklerinin değiştirilmesi mümkün değildir. Bunun için istenilen slaytın üzeri çift tıklanarak, Slayt Görünümüne geçmek gerekmektedir. Hatta başka sunu dosyalarından istenilen slaytların, kopyala-yapıştır yöntemiyle bulunulan slayta kopyalanması mümkündür. Slayt Sıralayıcısı Görünümü aşağıda olduğu gibidir.
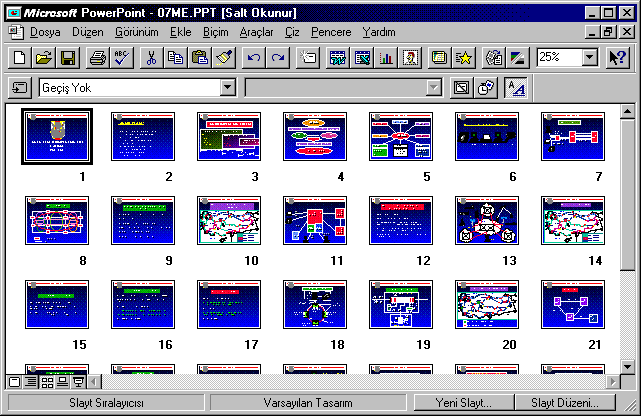
Not Sayfası Görünümü : Bu görünümde, sayfa başına bir slayt ile birlikte, o slaytla ilgili olan, ancak slayt üzerine yazamadığımız ve bir yerlere not etmek istediğimiz bilgileri yazabileceğimiz bir metin kutusu görüntülenir. Slayt sunusu esnasında bu bilgiler görüntülenmeyecektir. Bu bilgilerin amacı, ana olarak sunuyu yapan kişiye sunu esnasında yardımcı olacak hususları hatırlatmaktır. Not Sayfası Görünümü aşağıda olduğu gibidir:
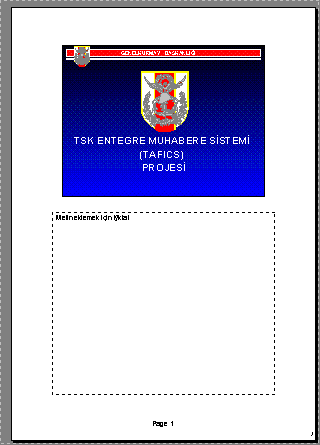
Slayt Gösterisi

1024 x 768
Çözünürlükte
İzlenir