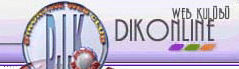

|
POWER
POINT HIZLI DERS MENÜSÜ
|
|
| DERS 1 | DERS 4 |
| DERS 2 | DERS 5 |
| DERS 3 | |
| POWER POINT |
Sunuların hazırlanması işlemi gerek deneyime, gerekse de konunun kapsamına bağlı olarak değişik hızlarda ve görünümlerde olabilir. Bir sununun nasıl olması gerektiğine dair kesin kıstaslar yoktur. Ancak, özellikle askeri içerikli resmi brifinglerin hazırlanmasında, komutanlığın emrettiği, çeşitli standartlara uyma zorunluluğu vardır. Bu zorunlulukların dışında, kısıtlayıcı olmamakla birlikte bazı genel hususlara dikkat etmenin de iyi bir sunu hazırlayabilmek açısından önemi büyüktür. Bu hususlar şunlardır:
- Sunuya başlamadan önce, sununun içeriği kaba olarak tasarlanmalıdır.
- Slaytlarda yazılan metinlerin yazı tipi büyüklüklerinin çok küçük olmamasına dikkat etmelidir.
- Slaytlarda gerektiğinden fazla bilgiye yer verilmemelidir. Konuların ana hatlarının özet bir şekilde ifade edilmesi ve sunu esnasında da gerekli diğer açıklayıcı bilgilerin konuşmacı tarafından verilmesi daha etkin bir sunu yöntemidir.
- Karışık kavramların ve istatistiki bilgilerin şekil ve grafiklerle ifade edilmesine özen gösterilmelidir.
- Çok karışık ve çok miktarda satır ve sütun içeren tablolar kullanılmamalıdır.
- Renk kullanımına dikkat edilmeli, aşırı miktarda renk kullanılmamalı, metin ve zemin renkleri seçerken birbirini boğan renkler seçilmemelidir.
Sunu hazırlarken dikkat edilmesi gereken hususlar, daha detaylı bir şekilde en son bölümde açıklanmıştır.
-
Slayta Bilgilerin Girilmesi
-
Sunuya Yeni Bir Slayt Eklenmesi
Slayt üzerinde Metin Eklemek için Tıklat, Başlık Eklemek için Tıklat gibi yazılar, slayta önceden yazılmış metinler olmayıp, kullanıcıya yol gösteren, üzerileri tıklandığında kaybolan yardımcı kılavuz mesajlarıdır. Bu gibi yardımcı mesajların görüntülendiği bölge nokta noktalı bir çerçeve ile sınırlandırılmıştır. Bu çerçeve, herhangi bir bilgi girildiğinde kaybolmaktadır. Metin üzerinde herhangi bir yer tıklandığında, kalın bir çerçeve metin yazılabilecek alanın sınırlarını belirlemektedir. Bu çerçevenin üzerinden tutmak suretiyle, fare ile metin kutusunu bir yerden başka bir yere taşımak mümkündür. Çerçevenin üzeri tıklandığında kutunun köşelerinde ve kenar ortalarında siyah küçük kutucuklar görüntülenmektedir. Bu kutuların üzerini tıklayıp, fareyi sürüklemek suretiyle, kutuların büyüklüklerini değiştirmek mümkündür.
Yeni bir slayt eklemenin üç yöntemi vardır:
- Ekle menüsünden Yeni Slayt komutunun seçilmesi
- Durum Çubuğu üzerinde bulunan Yeni Slayt düğmesine basılması
- Standart Araç Çubuğundaki Yeni Slayt düğmesine basılması
Her üç yöntemin herhangi birisi kullanıldığında, nasıl bir slayt düzeni istenildiğini programa bildirmek maksadıyla aşağıdaki Yeni Slayt diyalog kutusu görüntülenir. Bu diyalog kutusu, mevcut bir slaytın düzenini değiştirmek maksadıyla kullanılan Slayt Düzeni komutunun görüntülediği diyalog kutusunun aynısıdır. Bu diyalog kutusunda görüntülenen düzenlerin ne işe yaradıklarını daha iyi anlamanın en iyi yöntemi, değişik düzenler üzerinde biraz alıştırma yapmaktır.
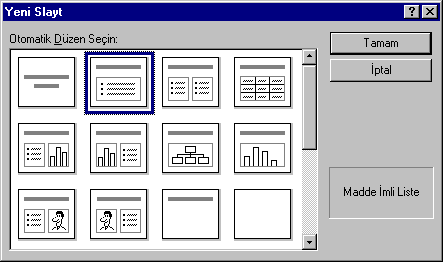
Birden fazla slaytın olduğu bir sunu çalışma ortamında, istenilen slayta gitmek için İki yöntem kullanılabilir. Klavyeden PageUp ve PageDown tuşlarına basılması, bir önceki ve bir sonraki slaytlara geçişi sağlar. Dikey kaydırma çubuğu kullanılmak suretiyle de istenilen slayta hızlı bir geçiş yapılabilir.
-
Slayt Düzeninin Deðiþtirilmesi
-
Slayt Metinleri Ýle Çalýþma
-
Slayt Renklendirilmesi
-
Metnin Renklendirilmesi
-
Metin Kutularýnýn Renklendirilmesi
-
Slayt Artalanýnýn Renklendirilmesi
PowerPoint, sunuya yeni bir slayt eklenmek istendiğinde eklenecek olan slaytın ne düzende olacağını sormaktadır. Ancak bu düzen sonradan vazgeçildiği takdirde değiştirilebilmektedir. Yalnız, unutulmamalıdır ki, birbirine uzak olan düzen değişiklikleri yapıldığında slaytta mevcut olan bilgilerin yeni düzende görüntülenme şekli istenilen durumda olmayabilir. Slayt düzenleri de değişik şekillerde olabilmektedirler.
Üzerinde çalışılan bir slaytın düzenini değiştirmek için, birinci ve daha önceden bahsedilen yöntem Durum Çubuğu üzerinde bulunan, Slayt Düzeni düğmesinin tıklanmasıdır. İkinci yöntem ise Biçim menüsünden Slayt Düzeni komutunun seçilmesidir.
Bir slayt sayfasında metinler ancak metin kutuları içerisinde yer alabilirler. Metin kutuları ise sunuya yeni bir slayt eklendiğinde seçilen slayt düzenine bağlı olarak değişik sayıda olabilirler. Genel olarak, bir slaytta, başlık ve maddelemeler olmak üzere iki tür metin kutusunun yaygın olarak kullanıldığı söylenebilir. Slayt düzeninin seçilmesi ile otomatik olarak gelen metin kutularının haricinde istenilen sayıda metin kutusu eklemek Çizim adlı araç çubuğunda bulunan Metin Aracı düğmesi ile mümkündür.
Metin kutuları içerisinde bulunan metinlerle ilgili yapılacak yazı tipi, boyut, renk gibi formatlama değişikliklerini aynı daha önce işlenen MS Word kelime işlemci programında olduğu gibi gerçekleştirmek mümkündür. PowerPoint programında farklı olan husus, her bir metin kutusunun istendiğinde tek bir nesne gibi ele alınabilmesi ve nesne bazında formatlama işlemlerinin yapılabilmesidir.
Her metin kutusunun kabul edilen değer (default) olarak, görünmeyen ancak metnin herhangi bir yeri tıklandığında görüntülenen bir çerçevesi vardır. Kullanıcı isterse bu çerçeveyi görülebilir hale getirebilir. Metin çerçevesi görüntülendiğinde, bu çerçeve üzerinden tutularak metin kutuları fare ile istenilen yere taşınabilir. Bu çerçeve üzerine sağ fare tuşu ile tıklandığında, görüntülenen menüde ancak bir metin kutusuna yapılabilecek işlemlerle ilgili komutları listeleyen bir menü çıkar. Bu menüde bulunan komutların icra edilmesinden dolayı oluşan değişiklikler metin kutusunun içerisinde bulunan bütün metni etkiler. Bu menünün dışında, menü çubuğunda bulunan menüden de benzer komutların icra edilmesi mümkündür. Araç çubuğunda bulunan düğmeler de kullanılabilir. Örneğin, kutu işaretlendikten sonra, Biçimlendirme araç çubuğunda bulunan yazı tipi boyutunun farklı bir değer seçilmesi sonucunda, işaretli bulunan kutunun içerisinde bulunan metnin tamamı yeni yazı tipi boyutuna getirilir. Eğer bir değişikliğin aynı anda birden fazla metin kutusunda gerçekleşmesi isteniyorsa, bu metin kutularının aynı anda işaretlenmesi gerekmektedir. Bu işlemi yapmak için en basit yöntem, klavyede SHIFT tuşu basılı tutulurken, istenilen metin kutularının herhangi bir yerinin tıklanmasıdır.

Metin kutusu işaretlendikten sonra kopyalama-yapıştırma, kesme-yapıştırma ve silme işlemlerine tabi tutulabilir. Kutu üzerinde sağ fare tuşuna basıldığında görüntülenen menüdeki komutlar ve kısa açıklamaları şöyledir:
Kes : Metin başka yere taşınmak üzere hafızaya alınır ve
slayttan silinir.
Kopyala : Metin başka yere kopyalanmak üzere hafızaya alınır
Yapıştır : Hafızadaki metin slayta yazılır.
yazı tipi : Metin ilgili yazı tipi ayarlarını yapmak üzere yazı tipi
diyalog kutusu görüntülenir.
Madde imi : Metnin madde imli hale getirilmesi ya da zaten madde
imli ise, madde imi şeklinin belirlenmesi için Madde
İmi diyalog kutusu görüntülenir.
Renkler ve Çizgiler : Metin çerçevesinin rengini, kalınlığını, çerçeve içinin
dolgu rengini ayarlamak üzere Renkler ve Çizgiler
diyalog kutusu görüntülenir.
Nesne Biçemi Al : Metnin kendisi değil ancak formatı başka bir yere
uygulanmak üzere hafızaya alınır.
Nesne Biçemi Uygula : Hafızadaki metin formatı mevcut metne uygulanır.
Yukarıda listelenen sağ fare tuşu ile erişilebilecek olan komutların çoğuna menü çubuğundaki menülerden ve araç çubuklarındaki düğmelerden de erişmek mümkündür. Kes, Kopyala ve Yapıştır komutlarına Düzen menüsünden, yazı tipi, Madde İmi, Renkler ve Çizgiler komutlarına Biçim menüsünden de erişilebilmektedir.
Sunularda renklerin uygun kullanılması, sununun anlaşılırlığını ve ilgi çekiciliğini oldukça arttıran bir faktördür.
Renklendirmede ilk akla gelen, metnin değişik renklerle yazılmasıdır. Bir metin kutusunun içeriğinin tamamı aynı renkten olacaksa, metin kutusunun işaretlenmesi yeterlidir. Eğer, kutu içerisinde metnin değişik parçalarının değişik renklerden olması isteniyorsa, o zaman metin kutusu içerisinde sadece ilgili metin parçası işaretlenmelidir. Metnin renklendirilmesi için iki yöntem kullanılabilir.
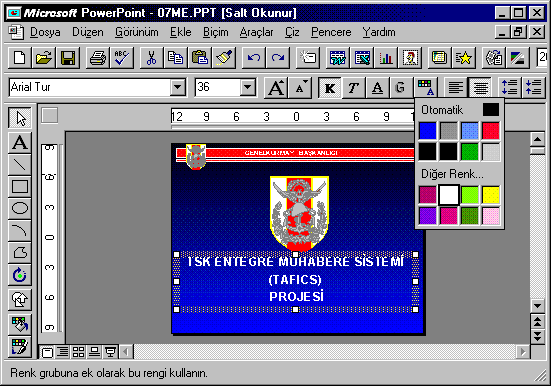
Birincisi daha basit olanıdır. İlgili metin seçildikten sonra, Biçimlendirme adlı araç çubuğunda bulunan Metin Rengi düğmesi tıklanarak, çıkan penceredeki mevcut renklerden birisi seçilebileceği gibi, Diğer Renk komutunu tıklamak suretiyle de daha geniş yelpazedeki renklerden birisi seçilebilir. Bu yöntem yukarıdaki şekilde açıklanmaktadır.
İkinci metin renklendirme yöntemi, metin işaretlendikten sonra Biçim menüsünden ya da sağ fare tuşu ile çıkan menüden yazı tipi komutunun verilerek görüntülenen diyalog kutusunda Renk bölümünde istenilen rengin seçilmesi şeklindedir.
Metin kutularının zemin renkleri ve çerçeve renkleri de metin renklendirmesinde olduğu gibi iki yöntem kullanılarak gerçekleştirilebilir.
Birincisi, Çizim adlı araç çubuğunda bulunan Dolgu Rengi Çizgi Rengi ve Çizgi Biçemi düğmelerinin kullanılmasıdır. Dolgu Rengi, metin kutusunun zemin rengini, Çizgi Rengi, metin çerçevesinin rengini, Çizgi Biçemi de metin çerçevesinin kalınlığını ve görünüşünü ayarlamak için kullanılır.
İkinci Yöntem, metin seçildikten sonra Biçim menüsünden ya da sağ fare tuşu ile çıkan menüden Renkler ve Çizgiler komutunun kullanılmasıdır. Bu komut neticesinde aşağıdaki diyalog kutusu görüntülenir.
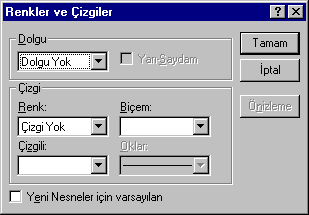
Her iki yöntemde de dolgu rengi girilmek istendiğinde bazı dolgu rengi ayarlama biçimleri görüntülenmektedir. Bu dolgu biçimleri ve kısa tanımları şöyledir:

Gölgeli : Tek renk siyah ve beyazla karıştırılarak ya da iki renk
birbirleriyle karıştırılarak gölgeli bir dolgu rengi oluşturulur.
Desenli : Mevcut desenlerden birisi dolgu olarak seçilebilir.
Dokulu : Mevcut dokulardan birisi dolgu olarak seçilebilir.
Artalan : Dolgu olarak slaytın zemin rengi seçilebilir.
Diğer Renk : Listelenen renklerin dışında bir renk kullanılmak isteniyorsa bu komut tıklanır.
Slayt artalanını değiştirmek için değişik yöntemler kullanılabilir. Öncelikle fare imleçini slayt üzerinde şekil ya da metin kutularının dışında bir yere tıklamak gerekmektedir.
Birinci yöntem, Biçim menüsünden ya da sağ fare tuşu menüsünden Slayt Renk Grubu komutunu vermektir. Bu komut neticesinde aşağıdaki Renk Grubu diyalog kutusu görüntülenir. Bu kutuda, mevcut gruplardan birisi seçilebileceği gibi Özel indeksi tıklanmak suretiyle istenilen renklere sahip bir slayt tasarımlaması yapılabilir. Dikkat edilecek olunursa, buradaki seçenekler sadece slayt artalanının renklendirilmesine yönelik olmayıp, diğer slayt nesnelerine yönelik renk ayarlamalarını yapma imkanı da vermektedir.
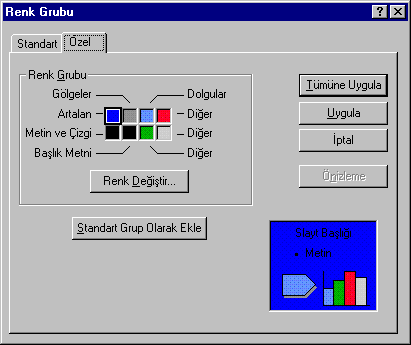
İkinci Yöntem ise yine Biçim menüsünden ya da sağ fare tuşu menüsünden Özel Artalan komutunu vermektir. Bu komut aşağıdaki Özel Artalan diyalog kutusunu görüntüler. Bu kutuda, renk seçenekleri kutusundaki ok düğmesi tıklandığında çıkan menü daha önce metin kutularının renklendirilmesi konusunda bahsedilen dolgu renkleri ayarlama menüsünün aynısıdır. Yani bir metin kutusunun dolgu renkleriyle ilgili olarak yapılabilecek ayarların tamamı slayt artalanı için de yapılabilmektedir.


1024 x 768
Çözünürlükte
İzlenir